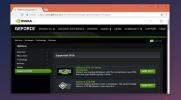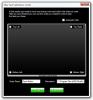Jak przełączać wirtualne pulpity za pomocą gestów myszy w systemie Windows 10
Windows 10 ma świetne gesty touchpada jeśli zdarzy ci się mieć precyzyjny touchpad. Możesz dostosować sposób wykonywania gestów, a są one świetne, o ile nie masz problemów ze sterownikami touchpada. Jeden z gestów pozwala przełączać się między wirtualnymi pulpitami. Jeśli używasz myszy zamiast touchpada i chcesz przełączać wirtualne pulpity za pomocą gestów myszy, potrzebujesz bezpłatnej aplikacji o nazwie StrokeIt.
StrokeIt jest bezpłatny do użytku domowego / osobistego.
Przełączaj wirtualne pulpity za pomocą gestów myszy
Przed skonfigurowaniem gestów myszy należy zamknąć wszystkie wirtualne pulpity, aby mieć tylko jeden pulpit. Jest to konieczne, abyś mógł zapisz skrót klawiszowy, który wykona gest.
Pobieranie, zainstaluj i uruchom aplikację. Zobaczysz długą listę wstępnie dodanych gestów. Kliknij prawym przyciskiem myszy grupę gestów Globalne akcje i wybierz „Nowa akcja” z menu kontekstowego. Kliknij nowo dodaną akcję prawym przyciskiem myszy i wybierz Zmień nazwę z menu kontekstowego. Nadaj akcji nazwę, która powie ci, do czego służy.

Będziemy musieli dodać dwie różne akcje. Jeden do przełączania na pulpit po lewej, a drugi do przełączania na pulpit po prawej. Nazwij pierwszą akcję Left Desktop lub coś podobnego.
Po wybraniu tej nowej akcji po prawej stronie zobaczysz sekcję gestów. Otwórz menu rozwijane i wybierz gest, którego chcesz użyć do przełączenia na pulpit po lewej stronie. Użyliśmy lewego gestu. Kliknij Dodaj gest.

Następnie kliknij akcję prawym przyciskiem myszy i wybierz „Nowe polecenie” z menu kontekstowego. Otwórz menu po prawej i wybierz „Klawisze - Skrót”. Kliknij wewnątrz pola skrótu i wykonaj skrót klawiaturowy, który przełącza cię do pulpitu po lewej stronie, którym jest Win + Ctrl + Strzałka w lewo.

Po zakończeniu powtórz powyższe czynności i utwórz nową akcję, aby przełączyć się na pulpit po prawej stronie. Oczywiście będziesz musiał nadać mu inną nazwę, np. Right Desktop. W obszarze gesty wybierz gest prawy, a następnie w skrócie klawiszowym wykonasz skrót Win + Ctrl + Strzałka w prawo.
Zamknij okno, a aplikacja zminimalizuje się do zasobnika systemowego.
Wykonywanie gestów myszy
Aby wykonać gest Lewej myszy i przejść do wirtualnego pulpitu po lewej, kliknij i przytrzymaj prawy przycisk myszy i narysuj poziomą linię w lewo. Zostaniesz przełączony na wirtualny pulpit po lewej, jeśli taki istnieje.
Aby wykonać prawy gest myszy i przejść do wirtualnego pulpitu po prawej stronie, kliknij i przytrzymaj prawy przycisk myszy i narysuj poziomą linię w prawo. Zostaniesz przeniesiony na wirtualny pulpit po prawej stronie.
Możesz wybrać dowolny inny gest obsługiwany przez tę aplikację, chociaż te dwa są najłatwiejsze do zapamiętania i intuicyjne w obsłudze.
Poszukiwanie
Najnowsze Posty
OCam sprawia, że robienie zrzutów ekranu i zrzutów ekranu jest bardzo proste
Korzystanie z narzędzi do zrzutów ekranu i screencastów gwałtownie ...
Brak opcji „Uruchom z procesorem graficznym” w menu kontekstowym prawym przyciskiem myszy
NVIDIA i AMD to dwaj wiodący producenci procesorów graficznych skie...
Crusper: Wykonuj proste zadania, przesuwając kursor myszy nad narożniki ekranu
Poruszanie kursorem i klikanie programów i plików, aby uzyskać do n...