Jak zmienić adres serwera DNS i ustawienia komputera
DNS to system, który nadaje nazwy innym komputerom i urządzeniom podłączonym do Internetu. Działa również w celu identyfikacji komputerów w sieciach prywatnych. Chociaż większość użytkowników końcowych nie zna bardziej niejasnych funkcji, które wykonuje usługa DNS, będzie wiedział, że pomaga im przeglądać Internet.
DNS to w zasadzie katalog, który dopasowuje nazwy, tj. Domeny witryn do ich adresów IP. Możesz skorzystać z publicznej usługi DNS, takiej jak ta świadczona przez Google, lub możesz pozwolić swojemu dostawcy usług internetowych zdecydować, z której usługi DNS korzystać.
Zmiana używanej usługi DNS może często przyspieszyć przeglądanie, dlatego użytkownicy często konfigurują Google DNS na swoich komputerach, a nawet smartfonach.

Szybka usługa DNS może szybko wyszukać nazwę domeny, uzyskać jej adres IP i pobrać stronę internetową. Możesz skorzystać z dowolnej usługi DNS, jeśli jest ona publiczna i znasz jej adres serwera. Usługa DNS Google jest publiczna, a jej adres serwera to:
8.8.8.8. 8.8.4.4
Zmień serwer DNS - Windows
Musisz być podłączony do sieci Wi-Fi. Serwer DNS jest ustawiany dla każdego połączenia, więc jeśli zmienisz serwer DNS dla sieci domowej, nie zmieni on automatycznie serwera DNS dla twojego biura.
Aby zmienić serwer DNS w systemie Windows, otwórz Panel sterowania. W systemie Windows 10 możesz uzyskać dostęp do Panelu sterowania z Wyszukiwarki Windows lub możesz wpisać Panel sterowania w pasku adresu w Eksploratorze plików. Przejdź do Sieć i Internet> Centrum sieci i udostępniania. Kliknij sieć Wi-Fi, z którą jesteś aktualnie połączony.

W oknie Stan WiFi kliknij przycisk Właściwości w sekcji Aktywność. W oknie właściwości WiFi, które zostanie otwarte, kliknij dwukrotnie Protokół internetowy w wersji 4 (TCP / IPv4).
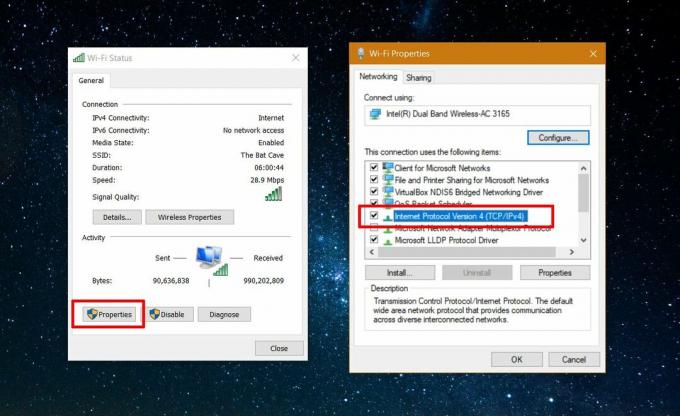
Otworzy się okno właściwości protokołu internetowego wersja 4 (TCP / IPv4). Tutaj wybierz opcję „Użyj następującego adresu serwera DNS”. Wpisz adres serwera DNS, którego chcesz użyć, i kliknij OK.

Zmień serwer DNS - macOS
Otwórz Preferencje systemowe i przejdź do grupy preferencji Sieć.

Wybierz sieć, Ethernet lub WiFi z lewej kolumny i kliknij przycisk Zaawansowane w prawym dolnym rogu.
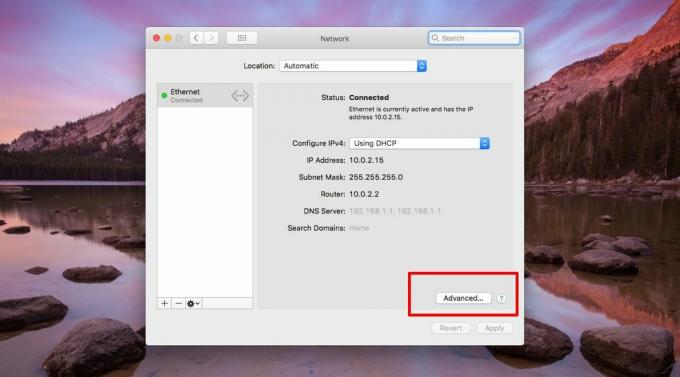
Na panelu ustawień zaawansowanych przejdź do karty DNS. Tutaj kliknij znak plus u dołu kolumny po lewej stronie. Wprowadź adres serwera DNS dla usługi DNS, z której chcesz korzystać. Kliknij OK, zastosuj zmianę, a serwer DNS zostanie zmieniony. macOS pozwala skonfigurować kilka różnych usług DNS, co oznacza, że jeśli jedna ulegnie awarii, automatycznie użyje drugiej lub trzeciej. To jest coś, czego Windows nie obsługuje.
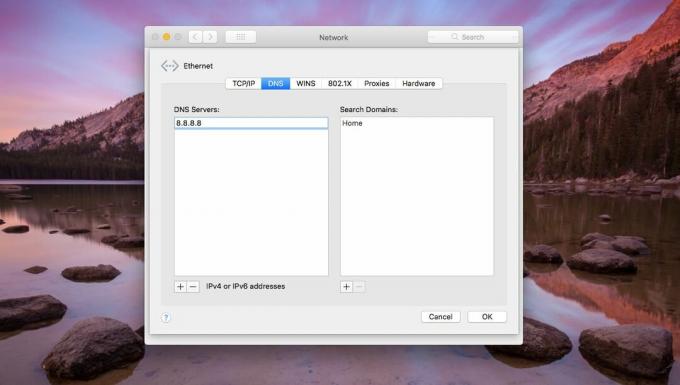
Poszukiwanie
Najnowsze Posty
Skanuj i identyfikuj najlepsze sieci bezprzewodowe w systemie Windows 7
Bezprzewodowe skanery sieciowe mogą być bardzo przydatne do wykrywa...
Jak naprawić brak ładowania iPhone'a z laptopa lub komputera
Telefony i tablety można ładować z gniazdka ściennego oraz z komput...
Jak zainstalować Geary 3.32 w systemie Linux
Klient poczty e-mail Geary ma nową aktualizację gotową do pobrania....



