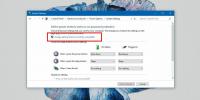Jak wyczyścić pamięć podręczną przeglądarki internetowej Steam
Możesz przeglądać gry w serwisie Steam w zwykłej przeglądarce na pulpicie lub w kliencie Steam. Klient stacjonarny Steam ma wbudowaną przeglądarkę, która może wyświetlać szczegóły dotyczące gry. Szczegóły są bardziej spójne w kliencie Steam, więc ma sens, że ludzie wolą używać go w przeglądarce na komputerze. Jeśli nic innego, zakup gry jest łatwiejszy z klientem. Jest tylko jeden problem; Steam nie czyści automatycznie pamięci podręcznej przeglądarki internetowej. To z kolei ostatecznie powoduje opóźnienie klienta Steam. Na pierwszy rzut oka nie ma powodu, aby Steam pozostawał w tyle, ale przyczyną jest pamięć podręczna przeglądarki. Aby naprawić opóźnienie, musisz wyczyścić pamięć podręczną przeglądarki internetowej Steam.
Steam ma wbudowaną opcję czyszczenia pamięci podręcznej przeglądarki internetowej. Możesz go użyć do wyczyszczenia pamięci podręcznej przeglądarki internetowej Steam, gdy tylko zacznie się opóźniać, lub możesz go zautomatyzować. Pokażemy Ci, jak to zrobić.
Ręcznie wyczyść pamięć podręczną przeglądarki internetowej Steam
Otwórz Steam. Na pasku tytułu przejdź do Steam> Ustawienia.

W oknie Ustawienia przejdź na kartę „Przeglądarka internetowa” i kliknij przycisk „Usuń pamięć podręczną przeglądarki internetowej”. Opcjonalnie możesz również usunąć pliki cookie z przeglądarki, ale nie będzie to miało wpływu na zmniejszenie / wyeliminowanie opóźnień.

Automatycznie wyczyść pamięć podręczną przeglądarki internetowej Steam
Musisz pamiętać o ręcznym wyczyszczeniu pamięci podręcznej przeglądarki internetowej Steam. Lepiej to zautomatyzować, abyś nigdy więcej się tym nie przejmował. Możesz to zautomatyzować za pomocą prostego skryptu. Pokażemy Ci, jak używać skryptu i zaplanowanego zadania, aby automatycznie wyczyścić pamięć podręczną przeglądarki internetowej Steam przy każdym uruchomieniu klienta Steam. Konfiguracja zajmie około dziesięciu minut i jest dość prosta.
Wyczyść skrypt pamięci podręcznej przeglądarki internetowej Steam
Otwórz Notatnik i wklej następujące. Nadaj mu odpowiednią nazwę i zapisz plik z rozszerzeniem BAT. Skrypt został napisany przez użytkownika StackExchange zaTricky.
@echo wyłączone. TYTUŁ WYCZYŚĆ PAMIĘĆ WEB PRZED URUCHOMIENIEM. rmdir / s / q "% USERPROFILE% \ AppData \ Local \ Steam \ htmlcache" mkdir "% USERPROFILE% \ AppData \ Local \ Steam \ htmlcache"
Utwórz zaplanowane zadanie
Następnie musisz utworzyć zaplanowane zadanie, które wykonuje dwie rzeczy; uruchamia powyższy skrypt i uruchamia Steam zaraz po. Otwórz Harmonogram zadań i utwórz nowe zadanie. Nadaj mu nazwę, a następnie przejdź do karty Działania.
Musisz dodać tutaj dwie Akcje. Kliknij przycisk Nowy, aby dodać pierwszą akcję. Nie zmieniaj żadnych parametrów domyślnych. Kliknij przycisk przeglądarki i wybierz skrypt utworzony w poprzednim kroku. To pierwsza akcja dla zadania.
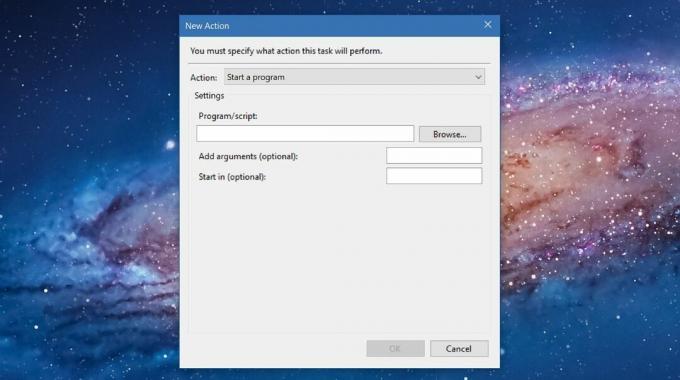
Dodaj drugą akcję i znowu nic nie zmieniaj. Kliknij przycisk „Przeglądaj” i wybierz plik Steam.exe, gdziekolwiek jest on na dysku twardym. Dodaj tę drugą akcję i gotowe. Teraz potrzebujesz tylko łatwego sposobu na uruchomienie. Najłatwiej to zrobić, używając skrótu na pulpicie.
Skopiuj nazwę właśnie utworzonego zadania i wklej go do pliku tekstowego, aby uzyskać szybki dostęp. Kliknij pulpit prawym przyciskiem myszy i wybierz polecenie Nowy> Skrót. Wpisz następujące dane w polu Lokalizacja.
C: \ Windows \ System32 \ Schtasks.exe / run / tn „Nazwa zadania”

Pamiętaj, aby zastąpić „Nazwę zadania” nazwą ustawioną dla utworzonego zadania. To wszystko. Jeśli chcesz otworzyć Steam, użyj tego skrótu na pulpicie. Szybko wyczyści pamięć podręczną przeglądarki internetowej Steam i otworzy aplikację.
Klient Steam to aplikacja jak każda inna aplikacja. Możesz robić z nim różne rzeczy za pomocą skrótu na pulpicie. Na przykład możesz połącz się z serwerem Steam za pomocą skrótu na pulpicie.
Poszukiwanie
Najnowsze Posty
Jak znaleźć folder Steam w systemie Windows 10
Po zainstalowaniu aplikacji w systemie Windows 10 możesz zainstalow...
Przenieś dok Maca na pulpit systemu Windows za pomocą ObjectDock
Wielu twierdzi, że nic nie przebije komputera Mac, jeśli chodzi o e...
Jak dodać Hibernację do menu zasilania w systemie Windows 10
Jeśli na jakiś czas pozostawisz system Windows bez nadzoru, automat...