Automatyczne konwertowanie i przesyłanie zadań dla określonych Dropbox, folderów na Dysku Google
Obecnie dostępnych jest wiele usług przechowywania w chmurze, takich jak SkyDrive, Dropbox, Box.net i SugarSync, a także oferują łatwy sposób przechowywania, dostępu i synchronizacji plików na wszystkich skonfigurowanych urządzeniach bez konieczności ręcznego kopiowania lub przenoszenia akta. Ponieważ wiele urządzeń, takich jak komputery PC, tablety, a nawet telefony komórkowe z zaawansowaną technologią, może tworzyć i otwierając prawie każdy format pliku, dość nużącym zadaniem jest ręczne skopiowanie każdego pliku do wszystkich urządzenia. W tym miejscu pojawiają się usługi chmurowe. Liczba usług w chmurze znacznie wzrosła w ciągu ostatnich kilku lat, a dzięki każdej nowej usłudze użytkownicy otrzymują znaczną ilość miejsca w chmurze, aby przechowywać coraz więcej danych online. Usługi w chmurze, takie jak Dropbox, zapisują tylko pliki i synchronizują je na urządzeniach. Dzisiaj natrafiliśmy na stary serwis internetowy o nazwie Wappwolf Automator, co pozwala teraz przypisywać zautomatyzowane działania do określonych folderów Dropbox i Dysku Google. Jak to dokładnie działa? Dowiedzmy się po przerwie.
Aplikacja obsługuje wiele działań specyficznych dla pliku i ogólne, w tym opcję konwersji do formatu PDF, konwersji pliku PDF na tekst, podpisu elektronicznego PDF, konwersja eBook, konwersja audio, przesyłanie do Facebooka, Picasy, Google+, Evernote lub Sugarsync, szyfrowanie / deszyfrowanie plików, usuwanie danych EXIF i wiele innych więcej. Ilekroć dodasz dowolny plik do określonego folderu, natychmiast wykona on określoną akcję na przesłanym pliku. Aby rozpocząć, odwiedź witrynę internetową (link podany na dole postu), wybierz przycisk Rozpocznij i wybierz Połącz Dropbox / Google Drive, aby połączyć swoje konto z Wappwolf Automator.

Po wprowadzeniu danych konta zostaniesz poproszony o zezwolenie na dostęp do Wappwolf w celu połączenia się z Twoim kontem. Kliknij Zezwalaj, aby autoryzować połączenie.

Po połączeniu wybierz folder na koncie Dropbox / Google Drive, na którym chcesz przenieść te pliki, na których mają zostać podjęte określone działania, i kliknij Dalej.

Następnie wybierz dowolną akcję z listy dostępnych akcji. Działania są podzielone na różne kategorie, takie jak dokumenty, audio, informacje, zdjęcia i dowolny plik. Na przykład możesz wybrać konwersję wszystkich plików przesłanych do określonego folderu do formatu PDF.
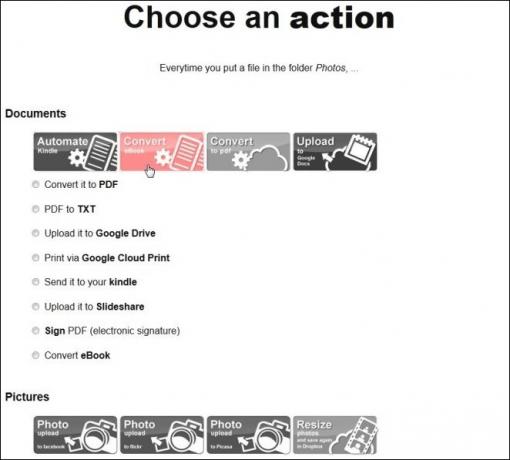
Po dodaniu automatyzacji będzie ona wyświetlana po otwarciu folderu w interfejsie Wappwolf Automator. Możesz wybrać opcję Zatrzymaj automatyzację, Usuń automatyzację lub Utwórz nową automatyzację.

Możesz także dodać więcej niż jedną automatyzację dla jednego folderu. Na przykład, jeśli chcesz automatycznie przekonwertować pliki do formatu PDF, a następnie wysłać je do konkretny adres e-mail, a następnie po prostu wybierz Utwórz nową automatyzację i wybierz akcję E-mail z lista.

Poniższy film objaśnia proces konfiguracji konta magazynu Dropbox.
Wappwolf Automator jest obecnie dostępny dla Dropbox i Google Drive. SkyDrive i Pudełko wsparcie zostanie dodane wkrótce.
Odwiedź Wappwolf Automator
Poszukiwanie
Najnowsze Posty
Monitoruj szybkość wysyłania / pobierania z paska zadań i utrzymuj raporty przesyłania
Wciąż pamiętam te dni dial-up, kiedy prędkość Internetu była dość w...
Ocena bezpieczeństwa Analizy i oceny Ochrona komputera przed złośliwym oprogramowaniem
Centrum akcji w systemie Windows ma za zadanie powiadamiać użytkown...
Tryb samolotowy Windows 8 i połączenia mierzone w ustawieniach sieci
Spośród wszystkich innych zmian interfejsu użytkownika systemu Wind...



