Jak kompresować wideo w systemie Windows 10 za pomocą hamulca ręcznego
Filmy to duże pliki. Jeśli musisz je przesłać lub wysłać pocztą e-mail itp., Przekonasz się, że rozmiar często stanowi przeszkodę. Wiele platform udostępniania wideo automatycznie kompresuje filmy, aby zaoszczędzić miejsce i dzięki temu ładują się znacznie szybciej podczas oglądania. Jeśli musisz kompresować filmy w systemie Windows 10, masz wybór. Jeśli chcesz kompresować filmy bez utraty jakości, hamulec ręczny jest narzędziem do tego zadania. To może przycinanie filmów, przekonwertuj je i skompresuj w dobrej jakości.
Kompresja bezstratna
Istnieje kompresja bezstratna, ale nie jest prawdopodobne, aby uzyskać ją za pomocą hamulca ręcznego, jeśli próbujesz zmniejszyć rozmiar pliku. W dużym stopniu zależy to od formatu, na jaki konwertujesz skompresowane wideo. Jeśli na przykład używasz MP4, używasz formatu stratnego. To powiedziawszy, kompresja nie zawsze oznacza, że jakość wideo będzie straszna. Nastąpi pewna utrata jakości, ale często trudno powiedzieć.
Kompresuj filmy za pomocą hamulca ręcznego
Pobieranie, zainstaluj i uruchom hamulec ręczny. Dodaj wideo, które chcesz skompresować do aplikacji.
Po dodaniu filmu musisz wybrać format, w jakim będzie on skompresowany. Możesz go wybrać z Ustawień wstępnych. Dobrym pomysłem jest kompresowanie w oparciu o sposób wykorzystania wideo, np. Jeśli zamierzasz przesłać go do YouTube, użyj jednego z internetowych ustawień. Istnieją również ustawienia wstępne Matroska, które przekonwertują do formatu MKV. Format MKV jest doskonały do filmów o wysokiej jakości i małych rozmiarach, ale nie wszystkie aplikacje i platformy go obsługują.
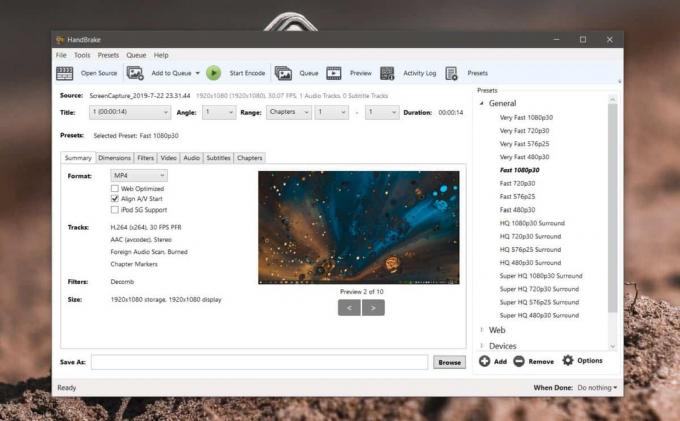
Po wybraniu ustawienia wstępnego przejdź do karty Wideo. Tutaj musisz podjąć dwie ważne decyzje; wybierz kodek i wybierz liczbę klatek na sekundę.
Ogólnie rzecz biorąc, nie powinieneś zmieniać liczby klatek na sekundę. Mniejsza liczba klatek na sekundę oznacza nieco ostrzejszy film. To może być zauważalne. Spróbuj kompresować przy bieżącej liczbie klatek na sekundę i sprawdź, jaki rozmiar ma wyjściowe wideo. Jeśli nadal jest za duży, możesz spróbować zmniejszyć liczbę klatek na sekundę.
Kodek skompresuje plik, a im lepszy, tym mniejsza będzie utrata jakości. Obsługiwane kodeki to MPEG-2, MPEG-4, H.264 i H.265. H.265 jest najlepszy, więc spróbuj najpierw go użyć.

Możesz teraz rozpocząć kompresję, warto jednak ustawić warunki kompresji dla pliku audio w filmie także. Przejdź do zakładki Audio i wybierz kodek, którego chcesz użyć. Możesz także zmienić szybkość transmisji dźwięku, ale jeśli nie wybierasz naprawdę małego pliku, najlepiej pozostaw go bez zmian.

O to chodzi. Wybierz miejsce, w którym chcesz zapisać plik wyjściowy i kliknij Rozpocznij kodowanie. Zawsze dobrym pomysłem jest zapisanie skompresowanego pliku jako kopii. Kompresji nie można cofnąć, dlatego posiadanie oryginalnego pliku jest najlepsze, jeśli chcesz skompresować go przy różnych parametrach. Im większy plik, tym dłużej trwa kompresja.
Poszukiwanie
Najnowsze Posty
Batch Kompresuj obrazy i optymalizuj je pod kątem Internetu
Aparaty o wysokiej rozdzielczości są świetne i wszystko, jeśli masz...
Dodaj listy szybkiego dostępu do aplikacji, które go nie obsługują [Windows 7]
Istnieje wiele programów zgodnych z Windows 7, ale nie obsługującyc...
Darmowe oprogramowanie Movie Organizer Podwójna funkcja
Podwójna cecha to organizator filmów typu open source dla systemu W...


![Dodaj listy szybkiego dostępu do aplikacji, które go nie obsługują [Windows 7]](/f/c513bb2c3e823698ab4cffe3242e18c3.jpg?width=680&height=100)
