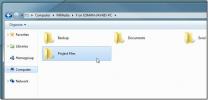Jak przenosić pliki z jednego folderu do drugiego po X dniach w systemie Windows 10
Automatyzacja to najlepsze narzędzie, którego możesz użyć, jeśli musisz wykonać powtarzające się zadanie. Zautomatyzowanie zadania nie zawsze jest łatwe, ale skrypty i Harmonogram zadań to dwa świetne sposoby na wykonanie większości zadań. W bardzo rzadkich przypadkach Windows może mieć wbudowaną funkcję automatyzacji lub dwie. Jeśli chcesz przenieść pliki z jednego folderu do drugiego po określonej liczbie dni, najlepszym rozwiązaniem jest użycie skryptu wsadowego.
Skrypt do przenoszenia plików
Otwórz nowy plik Notatnika i wklej w nim następujące elementy. Zapisz go z rozszerzeniem .BAT. Musisz edytować plik zgodnie z własnymi potrzebami, a my wyjaśnimy, jakie zmiany musisz wprowadzić.
@echo off set X = 30. ustaw „source = C: \ Source Folder” ustaw "destination = D: \ Folder docelowy" robocopy "% source%" "% destination%" / mov / minage:% X% exit / b

Pierwszą rzeczą, którą musisz zmienić, jest wartość X w drugim wierszu. X oznacza wiek pliku. Domyślnie jest ustawiony na 30, ale możesz go zmienić na dowolne. Jeśli chcesz przenieść pliki starsze niż 15 dni do folderu docelowego, zmień 30 na 15.
Następnie musisz zmienić ścieżkę podaną w trzecim wierszu. Zastąp go ścieżką do folderu, z którego chcesz przenieść pliki. Upewnij się, że ścieżka i „source =” są uwzględnione i zamknięte w cudzysłowie.
Na koniec zastąp ścieżkę w czwartym wierszu pełną ścieżką do folderu, do którego chcesz przenieść pliki. Ponownie upewnij się, że wszystko jest zamknięte w cudzysłowie.
To wszystko, czego potrzeba. Uruchom skrypt, aby przenieść pliki.
Planowanie skryptu
Możesz ręcznie uruchomić skrypt, gdy chcesz przenieść pliki, ale jeśli potrzebujesz go uruchomić samodzielnie, Harmonogram zadań jest aplikacją do zadania.
Otwórz Harmonogram zadań i kliknij Utwórz zadanie. Nadaj nazwę zadaniu i przejdź do karty Wyzwalacze. Kliknij przycisk Nowy u dołu i wybierz, kiedy chcesz uruchomić skrypt.
Następnie przejdź do zakładki Akcja i kliknij Nowy. Kliknij przycisk przeglądania i wybierz właśnie utworzony skrypt. Kliknij Ok, a zadanie jest ukończone. Włącz ją, a pliki będą automatycznie przenoszone zgodnie z ustalonym harmonogramem.
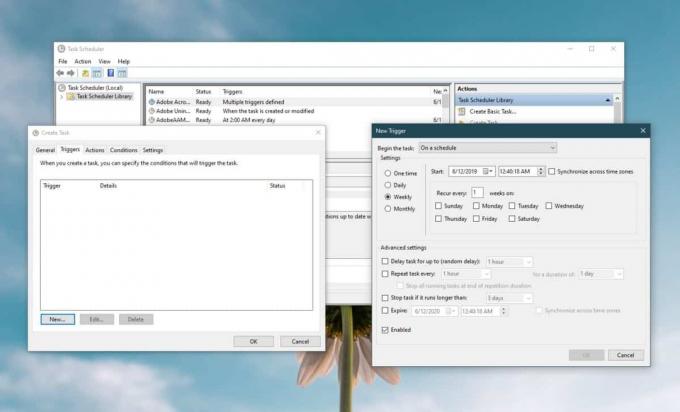
Robocopy
Ten skrypt używa Robocopy do przenoszenia plików. Robocopy to narzędzie wiersza polecenia, które jest domyślnie dołączone do nowszych wersji systemu Windows 10. Ten skrypt będzie działał na każdym systemie Windows, który ma na nim Robocopy, ale w niektórych przypadkach może być konieczne jego samodzielne zainstalowanie.
Poszukiwanie
Najnowsze Posty
WebPALTT: Potężne narzędzie do testowania wydajności i obciążenia sieci
Niezbędne jest tworzenie i utrzymywanie łatwych w użyciu stron inte...
MiMedia oferuje 7 GB przestrzeni dyskowej w chmurze do synchronizacji i tworzenia kopii zapasowych danych
Czy brakuje Ci miejsca w Dropbox i szukasz usługi w chmurze z funkc...
Ustaw akcję autoodtwarzania dla napędów zewnętrznych, kart SD i telefonu iPhone w systemie Windows 10
Dzięki systemowi Windows 10 wyjątkowo łatwo jest ustawić działanie ...