15 funkcji odtwarzacza VLC, o których prawdopodobnie nie wiesz
Odtwarzacz VLC, będący najbardziej popularnym odtwarzaczem multimedialnym typu open source, jest również oceniany jako najlepszy spośród tysięcy dostępnych odtwarzaczy multimedialnych.Najnowsza wersja uwolniła nowe horyzonty w zakresie kontroli, zarządzania i dostosowywania plików multimedialnych niezależnie od formatu, do którego należą. Dla początkujących okazuje się, że jest to tylko „Media Player”, ale w rzeczywistości zapewnia użytkownikom wiele opcji odtwarzania, nagrywania i przesyłania strumieniowego. Wyróżnia go to minimalistyczny i proste IDE, płynne odtwarzanie, zwiększanie pojemności użytkowników z obsługą wielu formatów plików i wiele więcej. Od dnia, w którym zespół projektantów VideoLAN udostępnił odtwarzacz VLC dla ogółu społeczeństwa, zaobserwowaliśmy masową zmianę z innych wybitnych odtwarzaczy multimedialnych.
Rzućmy okiem na najczęściej pomijane funkcje, jakie oferuje.
Ekstrawaganckie efekty wideo
VLC zawiera wiele estetycznych efektów wideo, takich jak; Regulacja obrazu, transformacja, kadrowanie wideo, widok i powiększenie geometryczne, obrót wideo, zabawa kolorami i modyfikacja obrazu. Możesz uzyskać dostęp do tych funkcji wideo poprzez Ustawienia rozszerzone z głównego VLC IDE. Przejście na kartę Efekty wideo wyświetli te funkcje na wielu kartach.
Podstawowe korekty obrazu
VLC zapewnia podstawowe opcje regulacji obrazu. W zakładce Podstawowe możesz bawić się z różnymi ustawieniami kolorów; Barwa, kontrast, jasność, gamma itp. Po dostosowaniu koloru możesz wyświetlać zmiany w czasie rzeczywistym. Opcje regulacji kolorów mogą być również bardzo pomocne, szczególnie podczas odtwarzania wideo, z szumami, usterkami i brakiem normalnego wzorca kolorów.
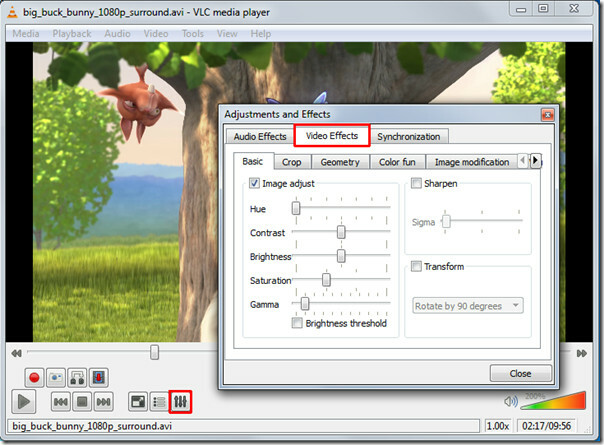
Efekt ostrości wideo
Oprócz podstawowych opcji regulacji obrazu, istnieje jeszcze jedna funkcja, która pozwoli Ci dostosować ostrość wideo do granicy jasności. Na karcie Podstawowe włącz opcję Wyostrzanie i dostosuj kontrolę sigma zgodnie z wymaganiami. Pokazuje zmiany w czasie rzeczywistym, dzięki czemu można natychmiast odpowiednio dostosować ostrość.
Przyjrzyj się cudownemu ostremu efektowi, jaki wywołał na poniższym filmie.
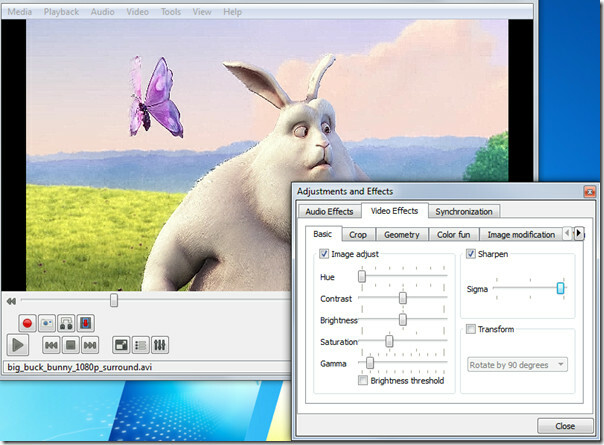
Przekształcanie pod różnymi kątami
Opcja Przekształć pozwala obracać wideo o wiele stopni. Włączenie opcji Transform spowoduje aktywację funkcji obracania wideo. Oferuje obrót w zakresie 90,180 i 270 stopni. Jest to przydatne, jeśli masz wideo nagrane za pomocą kamery pod innym kątem.

Powiększanie / powiększanie i pomniejszanie wideo
Inną intrygującą funkcją jest powiększanie wideo. Pod Karta Geometria, włącz opcję Powiększenie / powiększenie, aby umożliwić powiększanie / pomniejszanie wideo. Zobaczysz małe okno w lewym górnym rogu z głównym sterowaniem powiększeniem. Wypełnij trójkąt, klikając go, aby powiększyć wideo. Aby wyświetlić żądaną część wideo, przesuń kwadratowy ekran przechwytywania w polu.
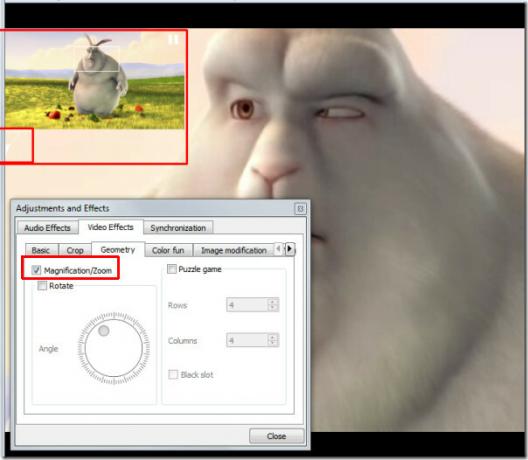
Obrót wideo
Dzięki doskonałej funkcji obrotu możesz obracać wideo w dowolnym kierunku. Włącz opcję Obrót i zacznij przesuwać pokrętło.
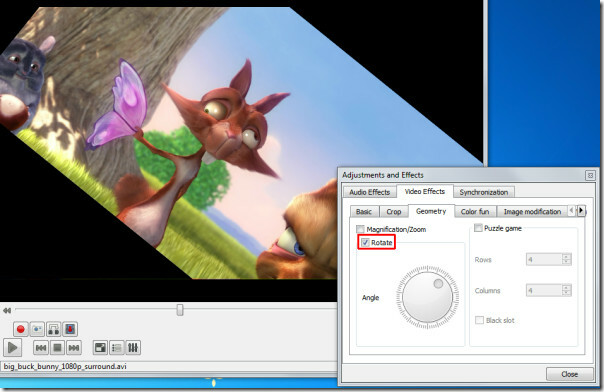
Dodaj trochę zabawy z grą logiczną
Gdy wybierzesz opcję Puzzle, zmienisz wideo w zagadkowe elementy. Wprowadź liczbę kolumn i wierszy, w których musisz rozwiązać zagadkę wideo. Dzieli wideo na określone części na ekranie.
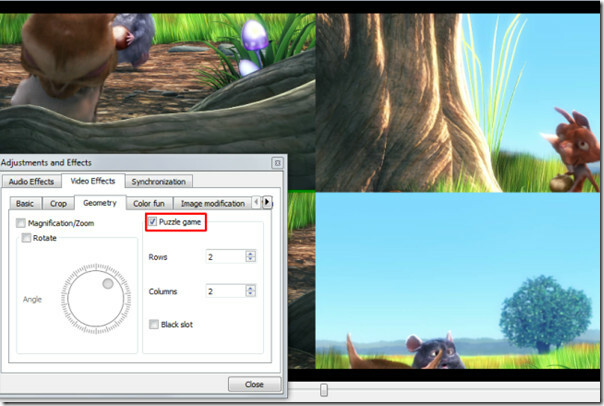
Pod Kolorowa zabawa zakładkę, możesz bawić się kolorami, absolutnie nie ma listy kolorów do wyboru. Możesz napisać kod koloru, aby wprowadzić go do filmu. Oprócz tego, poprzez opcję Color Extraction, możesz wprowadzić określony kod koloru, aby wyodrębnić go z wideo.

Widok panoramiczny (Optymalny dla Muti-Ekran)
Vout / Overlay to kolejna znakomita funkcja, która pozwala ćpunom wideo rozłożyć wideo na ścianie pulpitu w wielu oknach. W ten sposób możesz obsługiwać, zarządzać i zmieniać położenie części wideo oddzielonych w oknach. Aby ten efekt wyglądał niesamowicie, wypróbuj go na dużym telewizorze HD lub projektorze. Po lewej stronie włączenie opcji Dodaj tekst spowoduje dodanie tekstu w każdym oknie.
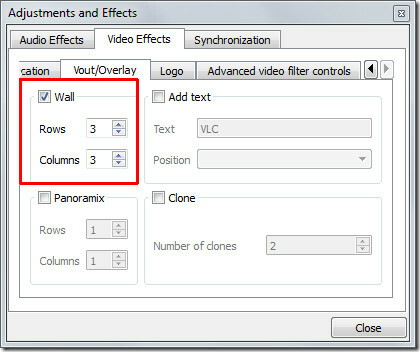

Dodawanie logo
Przydaje się opcja nakładania logo, możesz łatwo wstawić logo (format PNG / JPG) do filmu jako znak wodny. Pomaga również w nakładaniu istniejącego logo z obrazem. Aby skorzystać z tej funkcji, w zakładce Logo określ pełną ścieżkę obrazu, w którym się znajduje, dostosuj kontrolę przezroczystości i przydziel pozycję. Znaczenie tej funkcji polega na tym, że można dodać logo firmy podczas prezentacji wideo.
Synchronizacja
Uznanie dla VLC za wprowadzenie funkcji synchronizacji, ci, którzy jeszcze jej nie używali, naprawdę przegapili ważną. Na karcie Synchronizacja możesz ręcznie zarządzać synchronizacją A / V (audio / wideo) i radzić sobie z nimi, dostosowując czas. Większość konwertowanych filmów nie ma synchronizacji A / V, głównie z powodu zmiany liczby klatek na sekundę (klatek na sekundę), co w rzeczywistości wywołuje problem opóźnionego odtwarzania wideo lub dźwięku. Aby dostosować problem synchronizacji A / V, zmień wartości w Zaawansowany dźwięk okienko wejściowe wideo, wartość dodatnia odnosi się do opóźnionego wideo, a odwrotna sytuacja ma miejsce w przypadku wartości ujemnych, które określane są jako opóźnione audio.
Tuż pod ustawieniami synchronizacji A / V znajdziesz Ustawienia napisów, aby poprawnie zsynchronizować napisy z filmem, czyli pojawi się we właściwym czasie. Dostosuj taktowanie w sposób zdefiniowany we wcześniej wspomnianych kryteriach synchronizacji A / V, wartości dodatnie odnoszą się do napisów wyświetlanych przed filmem. Na dole możesz zmienić prędkość napisów. Może się to czasem zdarzać, przy pobieraniu napisów z różnych źródeł lub od różnych autorów, z prędkością (FPS) nie jest dopasowany do wideo FPS, tzn. Wideo działa na innym FPS i odwrotnie napisy FPS różni się. Aby poradzić sobie z tym problemem, przyspieszenie opcji napisów pomaga zadziwiająco.

Nagrywaj wideo z kamery internetowej
Nagrywanie wideo z kamery internetowej to kolejna niesamowita funkcja oferowana przez VLC. Automatycznie zapełnia listę urządzeń podłączonych do systemu. Aby nagrać wideo z kamery internetowej, w menu Media kliknij Capture Device. W nazwie urządzenia wideo wybierz urządzenie kamery internetowej i kliknij Odtwórz. Włączy kamerę internetową, z głównego IDE możesz natychmiast rozpocząć nagrywanie wideo
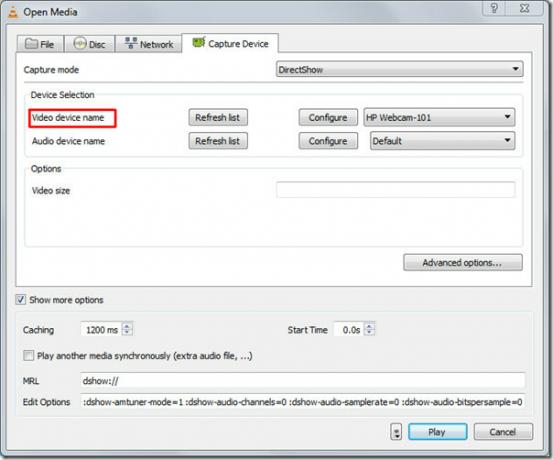
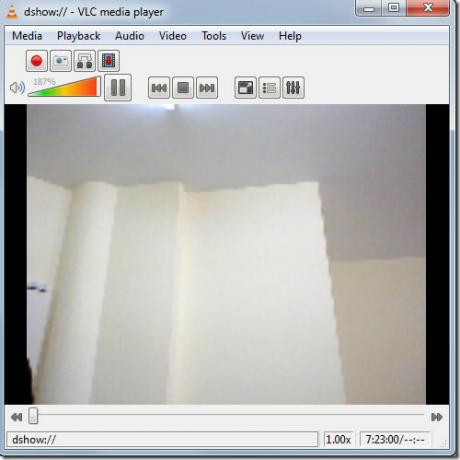
Zakładki do mediów
To musi być zaskakujące dla większości użytkowników. Czy wiesz, że możesz również dodawać zakładki? VLC pozwala użytkownikom dodawać zakładki do plików multimedialnych, niezależnie od tego, czy odtwarzasz je z lokalnych multimediów, czy przesyłasz strumieniowo z dowolnej zdalnej lokalizacji. Możesz natychmiast dodać zakładkę do pliku multimedialnego i uzyskać do niego dostęp w dowolnym momencie później.
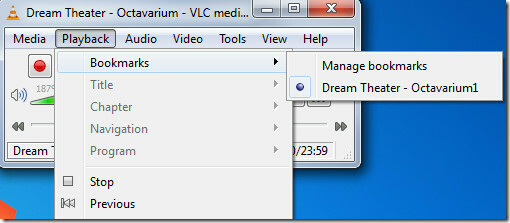
Postęp Otwórz plik
Płyty DVD i dyski Bluray są dostarczane z osobnymi kanałami audio, które zapewniają prawdziwy efekt dźwięku przestrzennego. W przeciwieństwie do innych, VLC posiada opcję Advance Open File, która pozwala otworzyć plik wideo wraz z osobnym plikiem audio (jeśli istnieje). Znajdziesz synchronizację wideo bez zgrywania z zewnętrznym plikiem audio „fenomenalnym”. Następnym razem, gdy planujesz grać w Bluray rip, skorzystaj z tej funkcji.
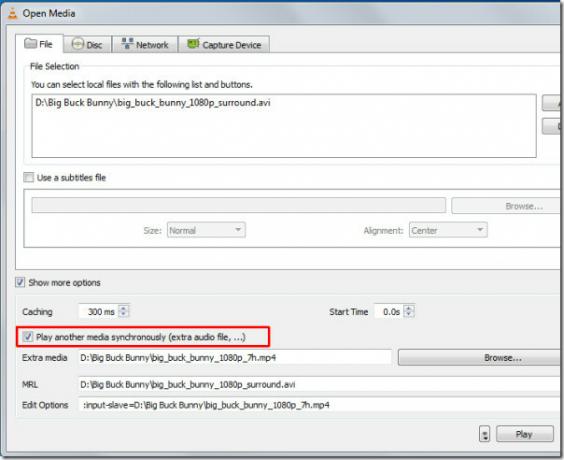
Rób migawki (PNG,Obsługiwany format JPG)
Jak VLC oferuje natychmiastową pauzę i pozwala na odtwarzanie w ramkach, jak widać tutaj. Może być konieczne wykonanie migawki konkretnej klatki lub natychmiastowej wstrzymanej klatki. Zgadnij co? VLC pozwala również robić zrzuty ekranu. Możesz przechwycić klatkę, wstrzymując wideo lub odtwarzając wideo klatka po klatce. Aby szybciej wykonać migawkę, należy przypisać klawisz skrótu do funkcji migawki z Preferencji VLC. W przeciwnym razie w menu Wideo kliknij Snapshot, aby przechwycić zrzut ekranu ramki.

Dostosuj interfejs
Jest tak wiele funkcji i funkcji, które oferuje VLC, co odróżnia ją od innych. Jedną z nich jest funkcja dostosowywania interfejsu. W menu Widok znajdziesz Dostosuj interfejs. To pozwala; zmieniać menu, przyciski, dodawać / usuwać przyciski, zmieniać układ głównego układu, a także zmieniać pozycje elementów sterujących odtwarzaniem.
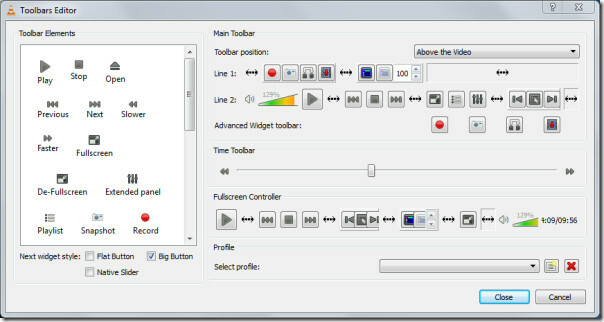
Tutaj możesz zobaczyć niektóre dostosowania, które przeprowadziłem na głównym interfejsie.

Debugowanie rejestrowania
Chcesz wiedzieć, co poszło nie tak z Video FPS, kodeki używasz, dlaczego niektóre funkcje nie są kompatybilne lub dlaczego występują opóźnienia i inne istotne problemy? VLC może powiedzieć ci o każdym problemie. Dzięki wbudowanej funkcji rejestrowania debugowania może informować Cię o takich informacjach jak; brak korespondencji (w sieci), rozbieżności wideo, dlaczego funkcja nie jest obsługiwana lub niekompatybilna, którego brakuje CODEC, awaria aplikacji i nieprawidłowe wyświetlanie A / V z powodu niemożliwego do zidentyfikowania powodu. Aby wyświetlić dziennik, z menu Widok, w obszarze Dodaj przeplot, kliknij opcję Debuguj rejestrowanie.

Podróż nie kończy się tutaj, poza funkcjami, które omówiliśmy powyżej, wciąż są one znacznie mniejsze. Programiści dodają także nowe funkcje i funkcje z każdą nową wersją. Może Cię również zainteresować nasz poprzednio omówiony artykuł na8 przydatnych funkcji VLC.
Poszukiwanie
Najnowsze Posty
Napraw błędy rejestru systemu Windows i usuń niepotrzebne pliki
Baku to zaawansowane narzędzie systemowe do lokalizowania duplikató...
Monitoruj przepustowość sieci i procesy systemowe zajmujące porty
Sprawdziliśmy wiele aplikacji do monitorowania ruchu sieciowego. Ni...
Jak wyłączyć Wi-Fi po podłączeniu do sieci LAN w systemie Windows 10
Możesz połączyć się zarówno z siecią Wi-Fi, jak i przewodową na kom...




