Jak naprawić brakujące łącze Bluetooth po aktualizacji w systemie Windows 10
Technologia Bluetooth, jak każdy inny rodzaj technologii, ewoluuje z czasem. Poprawia się zarówno dzięki ulepszeniom sprzętu, jak i oprogramowania, a to oznacza, że w końcu sprzęt stanie się przestarzały. Technologia nie aktualizuje się często, ale to nie znaczy, że nigdy się nie aktualizuje i często zdarza się bez Twojej wiedzy. Jeśli zauważysz brak Bluetooth po aktualizacji w systemie Windows 10, jest to bardzo prawdopodobne z powodu aktualizacji. Oto jak możesz to naprawić.
Ograniczenia
Spowoduje to, że Bluetooth będzie działał tylko w systemie Windows 10. Nie zmusi go do zgodności z usługami, które wymagają najnowszy sterownik lub nowoczesny chipset do pracy. Bluetooth będzie działał z tym, co nadal jest z nim kompatybilne, co może obejmować większość urządzeń peryferyjnych i Urządzenia audio Bluetooth.
Ta poprawka dotyczy tylko sytuacji, gdy niedawno zainstalowałeś aktualizację systemu Windows, niezależnie od tego, czy jest to jedna z comiesięcznych aktualizacji, czy ważna aktualizacja funkcji. Co miesiąc aktualizacja czasami instaluje nowe dyski, co często jest przyczyną problemu.
Napraw brak Bluetooth po aktualizacji
Najpierw sprawdź, czy masz zainstalowaną najnowszą aktualizację systemu Windows. Otwórz aplikację Ustawienia i przejdź do grupy ustawień Aktualizacja i bezpieczeństwo. Wybierz Windows Update i sprawdź historię aktualizacji. Jeśli niedawno zainstalowałeś aktualizację, wypróbuj poniższe poprawki.
Przywróć sterownik
Otwórz Menedżera urządzeń i poszukaj grupy urządzeń Bluetooth. Rozwiń go i wybierz układ Bluetooth. Kliknij go prawym przyciskiem myszy i wybierz Właściwości z menu kontekstowego. W oknie Właściwości przejdź na zakładkę Sterownik. Kliknij przycisk Przywróć sterownik i wróć do starszego sterownika urządzenia. Może być konieczne ponowne uruchomienie systemu, aby zmiana zaczęła obowiązywać.
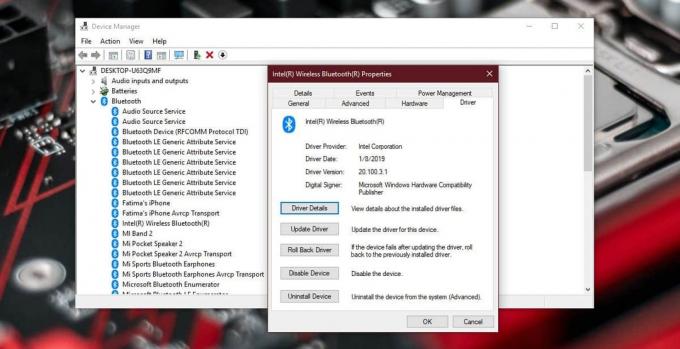
Ręcznie zainstaluj sterownik Bluetooth
Jeśli opcja Przywróć sterownik nie jest dostępna, musisz ręcznie zainstalować starszy sterownik Bluetooth. Pytanie brzmi, który sterownik zainstalować i skąd go pobrać.
Najlepszym miejscem na zakup starszej wersji sterownika Bluetooth jest przejście do strony producenta chipa. Nazwę producenta można znaleźć w Menedżerze urządzeń (poprzedni zrzut ekranu pokazuje, że moja została wykonana przez firmę Intel). Alternatywnie możesz sprawdzić witrynę producenta laptopa / PC, na której znajdziesz starsze wersje sterowników dla różnych komponentów w systemie.
Pobierz starszy sterownik; powinna to być ostatnia, o której wiesz, że działała, lub najwcześniejsza dostępna wersja. Odinstaluj bieżący sterownik z Menedżera urządzeń, a następnie zainstaluj pobrany plik, wybierając opcję ręcznego wyboru zainstalowanego sterownika.
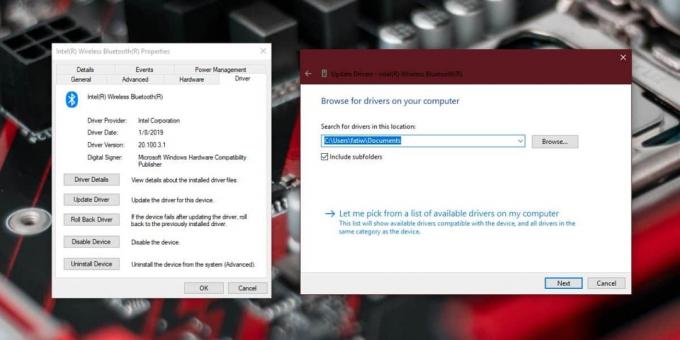
Włącz Bluetooth
Gdy wszystko zostanie zrobione, musisz włączyć Bluetooth w systemie Windows 10. Możesz to zrobić z przełącznika Centrum akcji lub z grupy Ustawienia urządzeń w aplikacji Ustawienia na karcie Bluetooth.
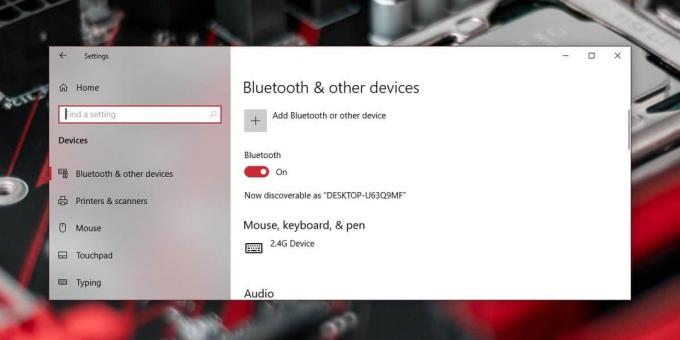
Aktualizacje systemu BIOS
W niektórych systemach Bluetooth można wyłączyć z BIOS-u. Jeśli ostatnio zaktualizowałem oprogramowanie BIOS, możliwe, że aktualizacja go wyłączyła. Sprawdź BIOS i sprawdź, czy Bluetooth został wyłączony. Jeśli tak, włącz go ponownie.
Jeśli nie możesz go ponownie włączyć, konieczne może być przywrócenie starszej wersji oprogramowania układowego BIOS.
Poszukiwanie
Najnowsze Posty
Jak zrobić przewijany zrzut ekranu w systemie Windows 10
Aplikacje do tworzenia zrzutów ekranu są bardzo popularne a niektór...
Wielowątkowy koder wideo TEncoder może kodować napisy w plikach wideo
Czy korzystasz z Handbrake, Format Factory lub innych podobnych nar...
Bezprzewodowa sieć Ad-Hoc w Windows 7 Starter
Kiedy napisaliśmy szczegółowy przewodnik na temat konfigurowania po...



