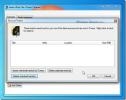Jak wyłączyć podgląd miniatur na pasku zadań w systemie Windows 10
Po najechaniu myszką na ikonę paska zadań uruchomionej aplikacji, pojawi się jej mały podgląd. Zrobiliśmy post, który pokazuje, jak możesz powiększyć ten podgląd jeśli nie podoba ci się domyślny rozmiar. To powiedziawszy, jeśli uważasz, że ta funkcja nie jest tak świetna, możesz wyłączyć podgląd miniatur paska zadań w systemie Windows 10 za pomocą hacka rejestru.
Wyłącz podgląd miniatur na pasku zadań
Ten hack polega na edycji rejestru systemu Windows, dlatego do jego wykonania potrzebne będą uprawnienia administratora.
Użyj skrótu klawiaturowego Win + R, aby otworzyć pole uruchamiania i wpisz „regedit”, aby otworzyć edytor rejestru. Po otwarciu edytora przejdź do następującej lokalizacji.
HKEY_CURRENT_USER \ Software \ Microsoft \ Windows \ CurrentVersion \ Explorer \ Advanced
Pod kluczem zaawansowanym poszukaj wartości o nazwie ExtendedUIHoverTime. Jeśli jest tam, wykonaj kopię zapasową przed modyfikacją. Jeśli go nie widzisz, możesz go utworzyć samodzielnie. Kliknij prawym przyciskiem myszy przycisk Zaawansowane i wybierz Nowy> Wartość DWORD (32-bit). Nazwij wartość ExtendedUIHoverTime i kliknij ją dwukrotnie, aby ustawić jej wartość.
W polu danych wartości wprowadź następujące dane;
41fffffe

Kliknij Ok, a następnie uruchom ponownie Eksploratora plików. Do uruchom ponownie Eksploratora plików, otwórz Menedżera zadań i na karcie Procesy poszukaj Eksploratora Windows i wybierz go. Kliknij przycisk Uruchom ponownie u dołu i poczekaj na ponowne uruchomienie Eksploratora plików. Tło pulpitu, taca systemowa i pasek zadań znikną i pojawią się ponownie podczas procesu.
Gdy pulpit znów będzie wyglądał normalnie, najedź kursorem myszy na dowolną ikonę aplikacji na pasku zadań, a podgląd nie będzie już wyświetlany.
Jeśli kiedykolwiek chcesz odzyskać podgląd paska zadań, musisz usunąć utworzoną wartość DWORD. Należy unikać zmiany jego wartości na coś innego i zamiast tego usunąć go z rejestru. Po usunięciu wartości ponownie uruchom Eksploratora plików.
Istnieją aplikacje, które pozwalają wyłączyć podgląd miniatur na pasku zadań, ale zasadniczo robią to samo, tj. Edytują rejestr systemu Windows. Jeśli nie czujesz się komfortowo podczas ręcznej edycji rejestru, możesz zamiast tego użyć aplikacji.
Jeśli masz problemy z uruchomieniem tej sztuczki, powinieneś spróbować ponownie uruchomić system po dokonaniu edycji w rejestrze systemu Windows. Zwykle ponowne uruchomienie Eksploratora plików powinno wystarczyć, ale w niektórych przypadkach może być konieczne ponowne uruchomienie. Jeśli korzystasz z aplikacji, które modyfikują interfejs użytkownika systemu Windows 10, rozważ najpierw ich wyłączenie przed wprowadzeniem zmian w rejestrze. Aplikacje, które modyfikują interfejs użytkownika systemu Windows, nie powinny tak naprawdę zakłócać rejestru, ale jeśli nic innego nie może uruchomić tej sztuczki, może to być aplikacja, która ją blokuje.
Działa to w systemie Windows 10 1809.
Poszukiwanie
Najnowsze Posty
Meta-iPod używa metadanych do czyszczenia biblioteki iTunes
meta-iPod, iTunes Library Cleaner, usuwa bałagan z iTunes. Aplikacj...
3DPageFlip PDF na HTML: łatwo konwertuj proste dokumenty PDF na HTML
Poprzednio objęliśmy pdftohtml - oprogramowanie oparte na otwartym ...
Jak włączyć i zarządzać autoodtwarzaniem w systemie Windows 10
Podłączamy niezliczoną liczbę urządzeń do naszych komputerów; Dyski...