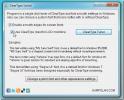Jak zmienić ikony i etykiety kafelków ekranu startowego w systemie Windows 8
Za każdym razem, gdy uruchamiasz komputer z systemem Windows 8, zobaczysz ekran startowy. Ponieważ ma tak stałą obecność w systemie operacyjnym, możesz go nieco spersonalizować zgodnie z własnymi preferencjami. Choć może zaskoczyć nowych użytkowników systemu Windows 8, funkcje dostosowywania ekranu Start nie są tak rozbudowane, jak te dostępne na pulpicie. Na przykład jednym z takich dziwactw jest brak możliwości łatwej zmiany ikon i etykiet kafelków. Po przypięciu dowolnej aplikacji do ekranu startowego utkniesz w jej domyślnej ikonie i nazwie, co nie jest prawdą przypadek, gdy tworzysz skrót na pulpicie, ponieważ możesz go łatwo dostosować na wiele sposobów sposoby Dzięki Vishal w AskVG, mamy teraz prosty sposób na łatwą personalizację etykiet i ikon kafelków ekranu startowego, wykonując kilka prostych kroków. Czytaj dalej, aby uzyskać pełne instrukcje.
Podstęp polega na dostosowaniu etykiety i ikony żądanego kafelka za pomocą folderu Programy, w którym znajdują się skróty do przypiętych programów. Należy pamiętać, że ta metoda ma zastosowanie do przypiętych ikon aplikacji komputerowych, a nie do aplikacji Modern UI domyślnie dostarczanych z systemem Windows lub zainstalowanych ze Sklepu Windows. Oto jak to działa:
Przejdź do ekranu startowego (jeśli jeszcze go nie masz) i kliknij prawym przyciskiem myszy kafelek, którego nazwę chcesz zmienić lub dostosować. Następnie kliknij przycisk „Otwórz lokalizację pliku”, który pojawia się na pasku aplikacji u dołu.
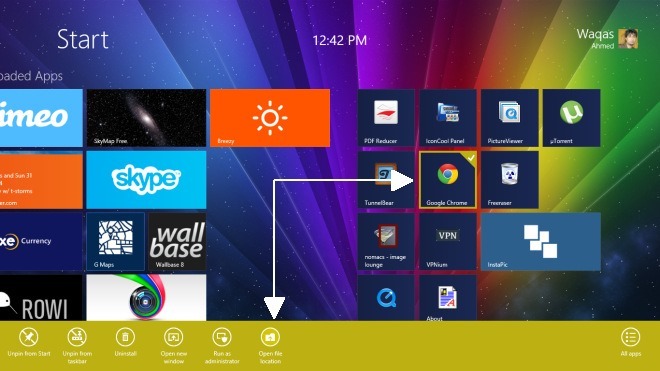
Spowoduje to otwarcie folderu Programy w menu Start w Eksploratorze Windows, w którym znajdują się również wszystkie skróty innych programów. Ten sam folder Programy znajduje się również w poprzednich wersjach systemu Windows, takich jak Windows 7.
Aby zmienić nazwę kafelka, musisz zmienić nazwę jego skrótu, po prostu podświetl jego ikonę i naciśnij Zmień nazwę w interfejsie użytkownika wstążki. Możesz też kliknąć go prawym przyciskiem myszy i wybrać opcję Zmień nazwę z menu kontekstowego. Etykieta może być dowolna, tak jak możesz zmienić nazwę dowolnego innego pliku. W tym przykładzie zmienimy nazwę „Google Chrome” na „Moja ulubiona przeglądarka internetowa”.

Jak wspomniano wcześniej, możesz również zmienić ikonę kafelka. Aby to zrobić, kliknij prawym przyciskiem myszy ikonę skrótu, kliknij Właściwości, przejdź do karty Skrót w pojawi się okno Właściwości i naciśnij przycisk Zmień ikonę, jak pokazano na zrzucie ekranu poniżej. Po wybraniu żądanej ikony kliknij „Zastosuj”, aby wprowadzić zmiany.

To wszystko, aby zmienić ikony kafelków i etykiety dla przypiętych programów na ekranie startowym.

Powyższy samouczek dotyczy również nadchodzącego systemu Windows 8.1.
[przez AskVG]
Poszukiwanie
Najnowsze Posty
Przeglądarka historii: Sprawdź aktywność przeglądarki i systemu Windows na komputerze
Wszystkie główne przeglądarki mają okienko historii, które pozwala ...
Włącz / wyłącz wygładzanie tekstu w Windows 7 i antyaliasing tekstu
Przełącznik ClearType to aplikacja napisana w celu dostrojenia naty...
Analizuj miejsce na dysku twardym i wyświetl rozmiar folderów i plików
Analizatory dysków pokazują pełną anatomię systemu, umożliwiając uż...