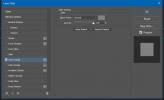Jak ustawić próg blokady konta w systemie Windows 10 dla kont lokalnych
Hasła stały się niezbędne do blokowania urządzeń, niezależnie od tego, czy są to komputery stacjonarne czy smartfony. Hasła do urządzeń można odgadnąć, zwłaszcza jeśli ktoś jest w stanie obserwować, jak wprowadzasz hasło lub zna Cię wystarczająco dobrze, aby zrobić kilka zgadnięć i poprawnie je ustalić. Aby zabezpieczyć się przed tym, możesz zablokować system Windows 10, gdy nieudane próby logowania przekroczą określoną liczbę, ustawiając próg blokady konta. Ten środek bezpieczeństwa jest niestety dostępny tylko w przypadku korzystania z konta lokalnego w systemie Windows 10.
Próg blokady konta
Zablokowanie systemu Windows 10 po nieudanych próbach logowania wymaga ustawienia progu blokady konta, który można ustawić zarówno w zasadach grupy, jak i w wierszu polecenia. Ponieważ zasady grupy nie są dostępne w systemie Windows 10 Home, pokażemy Ci, jak ustawić próg blokady konta w wierszu polecenia, aby mieć jeden proces, który działa wszędzie.
Będziesz potrzebować uprawnień administratora, aby ustawić próg blokady konta.
Otwórz wiersz polecenia z uprawnieniami administratora i uruchom następujące polecenie. Pokaże, czy próg blokady konta jest ustawiony na cokolwiek. Jeśli nigdy wcześniej nie był ustawiony / skonfigurowany, powie „Nigdy” w stosunku do wpisu.
konta netto
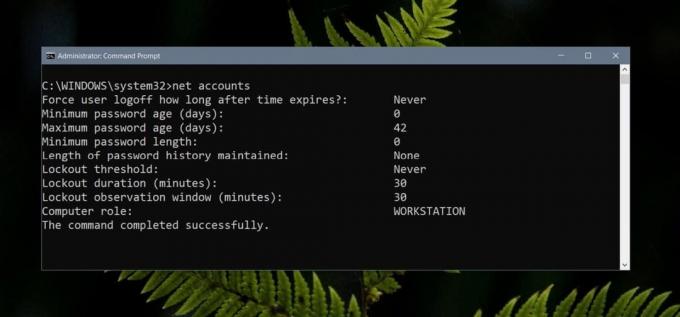
Aby ustawić próg, uruchom to polecenie i zamień liczbę na końcu na liczbę nieudanych prób, które powinny wyzwolić blokadę. Poniższe polecenie ustawi dziesięć prób logowania.
konta netto / próg blokady: 10
Polecenie zwróci tę samą wartość „Nigdy” przy wprowadzaniu wartości progowej, jednak jeśli ponownie uruchomisz polecenie konta sieciowe, pokaże właśnie ustawiony próg.

To wszystko, co musisz zrobić. Za każdym razem, gdy chcesz zresetować to do 0, uruchom to samo polecenie, ale zamień numer na końcu na 0.
Ponieważ nie działa to z kontami Microsoft, powinieneś wiedzieć, że istnieją inne sposoby zapewnienia bezpieczeństwa twojego systemu. Po pierwsze, spróbuj użyć kodu PIN domyślnie i użyj jednego, który jest alfanumeryczny zamiast tylko czterech cyfr. Jeśli ktoś nie zgadnie kodu PIN zbyt wiele razy, system Windows 10 zasugeruje użycie alternatywnej metody logowania. Dodatkowo ucz się jak zdalnie zablokować komputer z systemem Windows 10 jeśli zajdzie taka potrzeba. Dobrym pomysłem jest również skonfigurowanie uwierzytelniania dwuskładnikowego dla konta Microsoft, aby na wypadek, gdyby ktoś używa go do logowania się i zmiany ustawień konta w witrynie Microsoft, nie można ich podpisać w.
Poszukiwanie
Najnowsze Posty
Dodaj wielokrotnie ten sam styl warstwy do warstwy w Photoshop CC
Style warstw od dawna są częścią funkcji Photoshopa. Można ich użyć...
Jak przekonwertować dźwięk stereo na dźwięk mono w systemie Windows 10
Dźwięk nagrany w dźwięku „Stereo” ma lewy i prawy kanał audio. Jeśl...
EaseUs Todo Backup teraz ze scentralizowanym zarządzaniem i obsługą dysków GPT
W 2009 r. Dokonaliśmy przeglądu EaseUs Todo Backup, a później obejm...