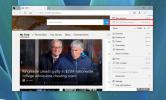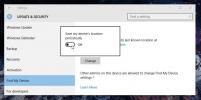Jak skopiować plik do wielu folderów w systemie Windows 10
Przeciągnij i upuść sprawia, że niezwykle łatwe jest kopiowanie lub przenoszenie plików i folderów. Jeśli chcesz skopiować plik do wielu folderów, możesz przytrzymać klawisz Ctrl i przeciągnąć plik lub folder do każdego folderu, do którego chcesz go skopiować. Jest to czasochłonne, ponieważ nadal musisz upuścić plik do każdego folderu, do którego chcesz skopiować plik (lub folder). Jeśli musisz skopiować plik do wielu folderów i istnieje wiele folderów, do których musisz skopiować plik, możesz użyć pliku wsadowego i zrobić to wszystko za jednym razem.
Jeśli chcesz skopiować wiele plików do tego samego folderu, rozważ użycie ta mała sztuczka, która pozwala wysyłać pliki do folderu z menu kontekstowego.
Skopiuj plik do wielu folderów
Ten skrypt wsadowy ma jedno ograniczenie; foldery, które kopiujesz, muszą znajdować się w tym samym folderze. Nie zadziała, jeśli wszystkie foldery znajdują się w różnych miejscach.
Otwórz Notatnik i wklej w nim następujące elementy. Będziesz musiał dokonać edycji tego skryptu, zanim będziesz mógł go zapisać.
@echo wyłączone. dla / D %% a w („ścieżka do folderu \ *. *”) wykonaj xcopy / y / d ścieżka do pliku \ plik. FileExt „%% a \”
Pierwszą zmianą, którą musisz wprowadzić, jest ta ścieżka („path-to-folder \ *. *”). Zmień tę ścieżkę na ścieżkę do folderu zawierającego inne foldery. Załóżmy na przykład, że masz folder o nazwie Gry, aw środku są trzy foldery o nazwach 1, 2 i 3. W takim przypadku musisz podać pełną ścieżkę do folderu Gry. Pozostaw *. * Na końcu i nie usuwaj nawiasów ani znaków cudzysłowu.
Drugą zmianą, którą musisz wprowadzić, jest ścieżka do pliku \ pliku. FileExt. Zastąp go ścieżką do pliku, który chcesz skopiować do innych folderów. Dołącz nazwę pliku i jego rozszerzenie. Jeśli masz spacje w ścieżce lub w nazwie pliku, umieść ją w cudzysłowie.
Zapisz plik Notatnika z rozszerzeniem BAT i uruchom go. Plik zostanie skopiowany do wszystkich podfolderów.
Przykład
Tak wygląda kod po edycji, aby skopiować plik o nazwie MyFile.txt znajdujący się w C: \ Users \ fatiw \ Desktop \ Test do wszystkich podfolderów w C: \ Users \ fatiw \ Desktop \ Newfolder.
@echo wyłączone. dla / D %% a w („C: \ Users \ fatiw \ Desktop \ Newfolder \ *. *”) wykonaj xcopy / y / d C: \ Users \ fatiw \ Desktop \ Test \ MyFile.txt "%% a \ „

Jeśli nie chcesz używać skryptu wsadowego, możesz użyć tego samego kodu z niewielkimi zmianami i uruchomić go bezpośrednio w wierszu polecenia. Edytowany kod wygląda następująco;
dla / D% a w ("c: \ ścieżka do folderu \ *. *") wykonaj xcopy / y / d c: \ test \ file. FileExt „% a \”
Wprowadziliśmy tylko dwie zmiany; @echo wyłączone zostało usunięte, a jeden ze znaków% został usunięty. Nadal będziesz musiał edytować polecenie i dodawać ścieżki do pliku i folderów, ale dzięki wierszowi polecenia zobaczysz również postęp.
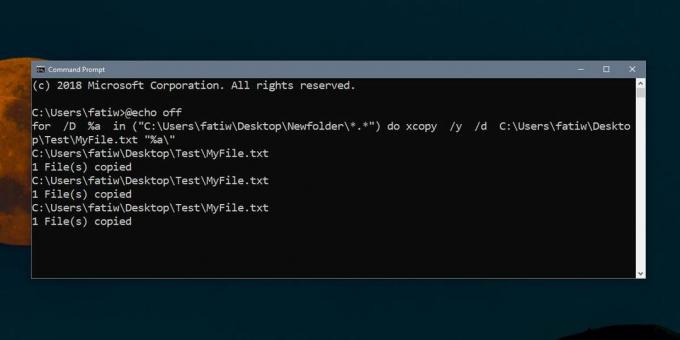
Poszukiwanie
Najnowsze Posty
Przeglądarka Windows 7 Media Center
Przeglądarka multimediów(oficjalnie znany jako Video Browser) to os...
Jak wyłączyć przeglądanie InPrivate w Microsoft Edge w systemie Windows 10
Wszystkie przeglądarki mają tryb przeglądania prywatnego. Tryb prze...
Włącz opcję „Znajdź moje urządzenie”, aby śledzić swój laptop z systemem Windows 10
Aplikacje do śledzenia lokalizacji to popularna funkcja w mobilnych...