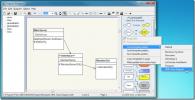Jak dodawać aplikacje do menu po kliknięciu prawym przyciskiem myszy w systemie Windows 10
Aplikacja, która prawdopodobnie będzie często używana, automatycznie doda się do kontekstu kliknięcia prawym przyciskiem, dzięki czemu będzie łatwiejsza w użyciu. Dropbox jest dobrym przykładem. Po zainstalowaniu aplikacja dodaje do menu kontekstowego opcję umożliwiającą przesyłanie plików do Dropbox. 7zip robi to samo, ale do kompresowania i rozpakowywania plików. Mnóstwo aplikacji działa, ale w przypadku tych, które tego nie robią, możesz je dodać samodzielnie. Oto jak dodawać aplikacje do menu po kliknięciu prawym przyciskiem myszy w systemie Windows 10.
Aby to zrobić, musisz edytować rejestr systemu Windows, co oznacza, że potrzebujesz uprawnień administratora.
Edytuj menu prawym przyciskiem myszy
Otwórz edytor rejestru i przejdź do następującej lokalizacji;
HKEY_CLASSES_ROOT \ Directory \ Background \ shell
Kliknij prawym przyciskiem myszy klawisz Shell iz menu kontekstowego wybierz Nowy> Klucz. Nadaj temu kluczowi tę samą nazwę, co aplikacja, którą chcesz dodać do menu kontekstowego. Jeśli dodajesz Notatnik, nazwij go Notatnik. Pod tym kluczem musisz dodać kolejny klawisz o nazwie polecenie.
Następnie otwórz Eksploratora plików i przejdź do pliku EXE aplikacji. Musisz uzyskać pełną ścieżkę do pliku EXE aplikacji, którą dodajesz do menu po kliknięciu prawym przyciskiem myszy.
Po uzyskaniu ścieżki wróć do edytora rejestru i wybierz właśnie utworzony klucz polecenia. Kliknij dwukrotnie wartość domyślną pod nią i wprowadź ścieżkę do pliku EXE aplikacji. To powinno wystarczyć.
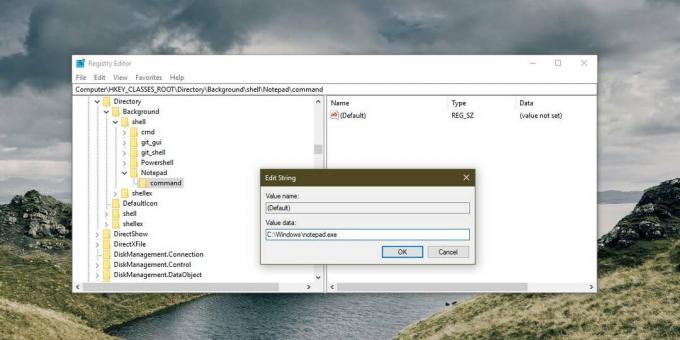
Kliknij prawym przyciskiem myszy w dowolnym miejscu, pliku lub folderze lub pustej części pulpitu. Bez względu na to, gdzie klikniesz prawym przyciskiem myszy, menu zawsze pokaże właśnie dodaną aplikację.

Ograniczenia
Ta opcja pozwala tylko dodać skrót do pliku EXE aplikacji do menu po kliknięciu prawym przyciskiem myszy. Jeśli chcesz, aby aplikacja wykonywała jakąś funkcję, napotkasz kilka przeszkód. Po pierwsze, aplikacja musi obsługiwać możliwość dodania funkcji do menu kontekstowego. Po drugie, musisz wiedzieć, jak napisać odpowiedni fragment kodu potrzebny do wywołania funkcji.
Istnieją aplikacje, które ułatwiają dodawanie lub usuwanie aplikacji z menu po kliknięciu prawym przyciskiem myszy, jednak nie ma żadnych aplikacji, które pozwalają dodawać określoną funkcję / funkcję aplikacji do menu kontekstowego. Wynika to z tego, że podczas dodawania aplikacji do menu po kliknięciu prawym przyciskiem myszy wykonujemy kilka podstawowych i standardowych kroków, dodanie funkcji z aplikacji do menu kontekstowego jest znacznie bardziej skomplikowane i różni się w zależności od aplikacji inny.
Jeśli zdecydujesz się spróbować swoich sił w dodawaniu funkcji, upewnij się, że tak wykonać kopię zapasową rejestru systemu Windows.
Poszukiwanie
Najnowsze Posty
Uzyskaj okładki i informacje o filmach w wysokiej rozdzielczości dzięki Movie411
Movie411 to przenośna aplikacja, która umożliwia natychmiastowe pob...
Projektuj schematy blokowe, diagramy UML i rysuj wyrażenia matematyczne za pomocą projektanta diagramów
Projektant diagramów to potężny edytor grafiki wektorowej napisany ...
Zastosuj i dostosuj efekty dźwiękowe za pomocą Moo0 AudioEffecter
Moo0 AudioEffecter to aplikacja do dodawania i dostosowywania efekt...