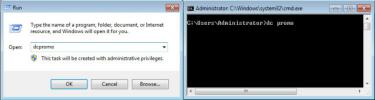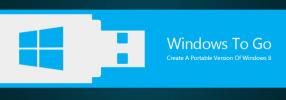Jak dodawać rozdziały do wideo za pomocą FFMPEG w systemie Windows 10
Filmy odtwarzane z płyty DVD i / lub BluRay mają rozdziały, ale rozdziały nie są specyficzne dla filmów odtwarzanych z tych urządzeń pamięci. Możesz dodać rozdziały do dowolnego wideo, które chcesz. Istnieje kilka narzędzi, które pozwalają dodawać rozdziały do filmu, ale zalecamy korzystanie z FFMPEG, ponieważ jest bezpłatny i niezawodny. Używanie go do dodawania rozdziałów do filmu jest nieco skomplikowane, ale zamierzamy go maksymalnie uprościć.
Możesz też użyj ffmpeg do tworzenia GIF-ów.
Utwórz plik metadanych
Trudną częścią jest utworzenie pliku metadanych, który zdefiniuje rozdziały w filmie. W tym pliku musisz wspomnieć o czasie w filmie, w którym rozdział zaczyna się lub kończy. Czas ten wyrażony jest w nanosekundach.
Otwórz wideo i zdecyduj, ile rozdziałów chcesz do niego dodać. Oblicz czas na filmie, w którym rozdział powinien się zaczynać i kończyć, i przekonwertuj go na nanosekundy. Możesz użyć Google do przeliczenia czasu. Wartość czasu w nanosekundach będzie duża, więc warto zapisać to w pliku.
Otwórz nowy plik Notatnika i wklej w nim następujące elementy. Będziesz musiał go intensywnie edytować, aby dodać rozdziały do swojego filmu.
; FFMETADATA1. title = MyVideo [ROZDZIAŁ] TIMEBASE = 1/1000. START = 0. # rozdział kończy się o 00:30. KONIEC = 30000. title = Rozdział 1 [STREAM] title = MyVideo
Spowoduje to dodanie jednego rozdziału do filmu, ale jeśli chcesz dodać więcej rozdziałów, po prostu skopiuj i wklej poniższe do tego samego pliku notatnika. Będziesz oczywiście musiał go edytować i zmienić wartość dla początku i końca rozdziału.
[ROZDZIAŁ] TIMEBASE = 1/1000. START = 0. # rozdział kończy się o 00:30. KONIEC = 30000. tytuł = rozdział 1
Edytuj plik metadanych
Wszystko w pliku poprzedzone znakiem # jest komentarzem, jednak nie należy go usuwać i należy aktualizować dla każdego rozdziału, aby łatwiej nim było zarządzać.
Edytuj wartość START dla każdego rozdziału i zastąp go czasem w nanosekundach, kiedy rozdział powinien się rozpocząć. Edytuj wartość parametru END i zastąp ją czasem w nanosekundach, kiedy rozdział powinien się zakończyć.
Na koniec edytuj wartość tytułu i wprowadź dowolną nazwę, którą chcesz nadać rozdziałowi. Nazwy rozdziałów pojawią się w dowolnej aplikacji, której używasz do odtwarzania wideo.

Po wprowadzeniu wszystkich zmian zapisz plik o nazwie „metadane”. Upewnij się, że dodajesz kropkę na końcu pliku. Nie będzie miał żadnego rozszerzenia pliku.
Dodaj rozdziały do wideo
Pobierz i wyodrębnij ffmpeg. Aby uprościć sprawę, przenieś wideo, do którego chcesz dodać rozdziały, oraz metadane. właśnie utworzony plik do folderu bin w wyodrębnionym folderze ffmpeg.
Otwórz wiersz polecenia i użyj polecenia CD, aby przejść do folderu bin w wyodrębnionym folderze ffmpeg. Alternatywnie można otworzyć folder bin w Eksploratorze plików i wpisać cmd na pasku lokalizacji, a następnie nacisnąć Enter.
Uruchom następujące polecenie, ale zastąp „MyVideo.mp4” nazwą filmu, który chcesz dodać także do rozdziałów. W razie potrzeby zmień rozszerzenie pliku. Zamień „MyVideo_1.mp4” na nazwę pliku wyjściowego. To polecenie utworzy kopię wideo, a nazwa, którą podasz na końcu, będzie miała nazwę nowego pliku. Naciśnij Enter.
ffmpeg -i MyVideo.mp4 -i metadata -map_metadata 1 MyVideo_1.mp4

W zależności od rozmiaru pliku proces ten potrwa chwilę.

Przeglądanie rozdziałów
Możesz przeglądać rozdziały, które zostały dodane do odtwarzaczy multimedialnych, które go obsługują. Odtwarzacz VLC to dobra opcja, ponieważ jest tak bogaty w funkcje. Otwórz wideo w odtwarzaczu VLC i przejdź do Odtwarzanie> Rozdziały.

Poszukiwanie
Najnowsze Posty
Jak utworzyć domenę w systemie Windows Server 2008
Dawno minęły czasy, kiedy oddzielne nazwy użytkowników musiały być ...
Jak utworzyć przenośny obszar roboczy Windows 8 Enterprise To Go
Jeśli jesteś zapalonym użytkownikiem Linuksa, możesz znać Linux Liv...
Jak ręcznie zainstalować sterowniki Intel Graphics Windows 10 DCH
Chwilę temu, Intel wydał specjalne sterowniki dla swoich nowszych m...