Przewodnik po systemie Windows 8.1 Boot To Desktop i inne opcje nawigacji
Mimo że niewiele zmieniło się w Windows 8.1, chodzi o ogólną filozofię projektowania systemu operacyjnego, ludzie wciąż są podekscytowani wypróbowaniem najnowszej wersji ze względu na nowe funkcje i ulepszenia dodane przez Microsoft. Odkąd otrzymaliśmy aktualizację, analizujemy każdą część systemu Windows 8.1 w naszym zasięgu, więc możesz chcieć mieć na to oko. Czy powiedzieliśmy Ci, że oprócz przywrócenia przycisku Start, system Windows 8.1 umożliwia teraz także rozruch bezpośrednio na komputer? W tym poście zajmiemy się funkcjami takimi jak rozruch z pulpitu, a także różne inne opcje znalezione w nowo wprowadzonej Nawigacji zakładka w oknie dialogowym Właściwości paska zadań, które umożliwiają wyłączenie górnych gorących narożników, użycie tła pulpitu na ekranie Start i wiele więcej.
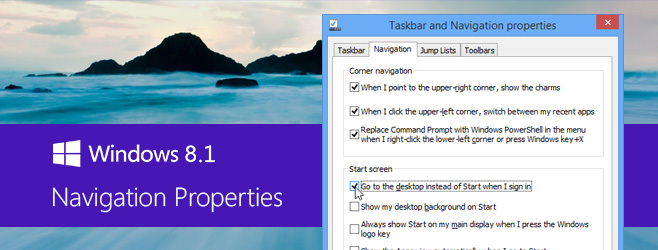
Nowe opcje nawigacji dostępne w systemie Windows 8.1 są tak pełne niespodzianek, że nie mogliśmy powstrzymać naszych koni od zbadania ich wszystkich. Możesz uzyskać do nich dostęp, wybierając „Pasek zadań i właściwości nawigacji” z menu kontekstowego paska zadań prawym przyciskiem myszy, a następnie przechodząc do karty „Nawigacja”. Przyjrzyjmy się teraz szczegółowo wszystkim tym opcjom.

Wyłącz górne lewe i prawe górne narożniki
Jedną z rzeczy, które wielu użytkowników komputerów stacjonarnych i laptopów uznało za najbardziej frustrujące w systemie Windows 8, były gorące rogi, które automatycznie wyświetlałyby elementy sterujące nawigacją i Charms pasek, gdy wskaźnik myszy się tam pojawi, niezależnie od tego, czy zabrałeś go tam w tym celu, czy tylko w celu uzyskania dostępu do przycisku lub obszaru aktualnie aktywnej aplikacji lub okna. Windows 8.1 rozwiązuje ten problem, umożliwiając wyłączenie obu górnych gorących rogów ekranu, co było wcześniej możliwe przy użyciu poprawek rejestru lub tylko aplikacje innych firm.
Dwie pierwsze opcje dostępne w sekcji „Nawigacja w rogu” karty Nawigacja pozwalają łatwo włączyć lub wyłącz górny prawy górny róg (aby wyświetlić amulety) i lewy górny (aby wyświetlić przełączanie aplikacji) berło).
Otwórz PowerShell zamiast wiersza polecenia z menu Win + X
Możesz także ustawić system Windows, aby zawsze otwierał PowerShell zamiast wiersza polecenia podczas uruchamiania go z menu Zaawansowanego użytkownika, który pojawia się po kliknięciu prawym przyciskiem myszy przycisku Start lub naciśnięciu Win + X.

Aby dowiedzieć się więcej o tym menu i jak go dostosować, sprawdź nasz post na dostosowywanie menu Win + X. Możesz też dodaj menu Win + X do Windows 7 i Vista.
Uruchom komputer lub ekran startowy
Windows 8.1 pozwala teraz użytkownikom wybrać, czy chcą uruchomić komputer bezpośrednio na pulpicie, czy na ekranie startowym od zimnego startu. Wiele osób nienawidziło funkcji wymuszonego rozruchu do ekranu startowego w Windows 8, zachęcając wielu programistów do tworzenia aplikacji specjalnie w celu zmiany tego. Na szczęście Microsoft teraz zintegrował tę funkcję bezpośrednio z systemem operacyjnym.
Wyżej wymienioną opcję znajdziesz pod „Ekranem startowym” karty Nawigacji jako „Przejdź do pulpitu zamiast Start po zalogowaniu”.
Zastosuj tapetę pulpitu do ekranu startowego
W systemie Windows 8 opcje tła ekranu startowego były ograniczone do kilku jednobarwnych obrazów i wymagały korzystania z aplikacji innych firm, takich jak Decor8 aby przejść do wybranego obrazu. Teraz możesz wybrać wyświetlanie bieżącej tapety pulpitu jako tła ekranu startowego, po prostu włączając opcję „Pokaż moje tło pulpitu podczas uruchamiania”.
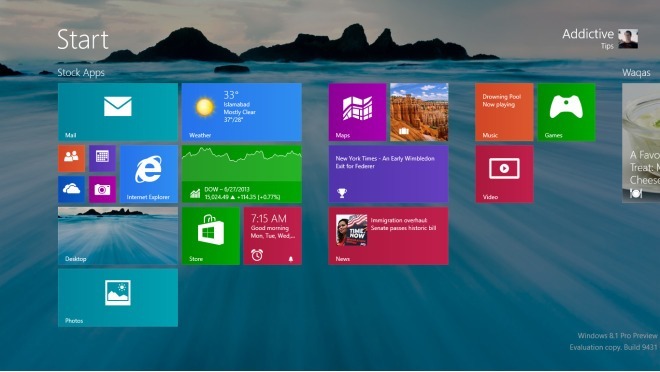
Ta cecha zapewnia jednolitość pulpitu i ekranu startowego tło, które wygląda naprawdę ładnie i przezwycięża uczucie przełączania między dwoma radykalnie różnymi środowiskami.
Zawsze pokazuj ekran startowy na głównym ekranie
Jeśli masz konfigurację obejmującą wiele monitorów, możesz teraz ustawić, aby ekran startowy zawsze wyświetlał się na ekranie głównym, kiedy Ty naciśnij klawisz Win, włączając opcję „Zawsze pokazuj Start na głównym ekranie po naciśnięciu klawisza z logo Windows” opcja.
Ustaw przycisk Start jako domyślnie wyświetlający „Wszystkie aplikacje” (zamiast ekranu startowego)
Windows 8.1 zawiera niesamowity widok Wszystkie aplikacje, do którego można uzyskać dostęp, klikając małą ikonę strzałki skierowanej w dół w lewym dolnym rogu ekranu Start. Jeśli chcesz, aby ten widok pojawiał się automatycznie zamiast domyślnego ekranu Start za każdym razem, gdy naciśniesz przycisk Start, włącz opcję „Pokaż widok aplikacji automatycznie, kiedy przejdę do Start”.

Domyślnie wyszukiwanie w widoku Aplikacje wyszukuje tylko aplikacje. Jeśli chcesz ustawić wyszukiwanie tak, aby wszystko przeszukiwało, tj. Sposób, w jaki działa wyszukiwanie na ekranie Start, wystarczy „Szukaj wszędzie zamiast tylko moich aplikacji, gdy szukam z widoku aplikacji”.
Na koniec jest tutaj opcja, która pokazuje aplikacje komputerowe najpierw w widoku Aplikacje, gdy są posortowane według kategorii.
Ogólnie rzecz biorąc, Microsoft wykonał wspaniałą pracę, usuwając niedociągnięcia systemu Windows 8 w systemie Windows 8.1, przynosząc wiele brakujące funkcje, które nigdy nie powinny były zostać usunięte, oraz dodanie nowych, aby znacznie poprawić komfort użytkowania.
Poszukiwanie
Najnowsze Posty
Jak uruchamiać aplikacje za pomocą gestów touchpada w systemie Windows 10
Gesty touchpada w systemie Windows 10 można dostosować. Istnieje ki...
Ustaw zegar dla restartu systemu, hibernacji, uśpienia, wyłączenia i wylogowania [Windows]
Niektóre aplikacje, które obsługują długie procesy, takie jak downl...
Zaplanuj zablokowanie plików do usunięcia przy ponownym uruchomieniu systemu w systemie Windows
Miałeś kiedyś irytujące „Plik w użyciu”, „Nie można usunąć pliku: O...


![Ustaw zegar dla restartu systemu, hibernacji, uśpienia, wyłączenia i wylogowania [Windows]](/f/8ac4f4eb24df6194d5baae323392141e.jpg?width=680&height=100)
