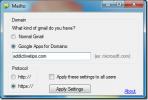Jak zmienić kolor skóry Rainmeter na Windows 10
Skórki deszczomierza zazwyczaj nie mają wariantów kolorystycznych. W niektórych przypadkach mogą mieć jasne lub ciemne motywy, ale użytkownicy nie mogą swobodnie zmieniać koloru skóry Rainmeter. Wynika to z faktu, że skóra ma wiele różnych elementów interfejsu użytkownika, które ją tworzą. Dotyczy to zarówno obrazów, jak i tekstu. Dlatego zmiana koloru skóry Rainmeter może być nieco trudna. Oto jak możesz to zrobić.
Skórka deszczomierza oparta na tekście
W przypadku skórki Rainmeter opartej całkowicie na tekście, np. Wyświetlającej prosty zegar cyfrowy i nieużywającej żadnych źródeł obrazu, zmiana koloru jest dość łatwa. Jeśli masz taką skórkę, kliknij ją prawym przyciskiem myszy i wybierz Edytuj skórkę z menu kontekstowego.
Spowoduje to otwarcie pliku konfiguracji skórki w Notatniku. W tym pliku chcesz poszukać „Koloru czcionki” i wszystkich innych wystąpień wartości, które wspominają o kolorze. Zastąp tę wartość wartością RGB koloru, w którym chcesz wyświetlić skórkę.
Pojedynczy plik skórki może mieć wiele wystąpień koloru czcionki i trzeba będzie zmienić wartość dla każdego z nich. Zmieniam kolor tej skóry z czarnego na zielony. W przypadku tej prostej skóry kolor musiał zostać zmieniony w trzech różnych miejscach.

Zapisz zmianę i odśwież skórę.

Skórka deszczomierza na podstawie obrazu i tekstu
To będzie o wiele trudniejsze. Znajdź skórkę, która używa zarówno tekstu, jak i obrazów. Będziesz potrzebował edytora obrazów, aby zmienić kolor obrazu, ponieważ Rainmeter załaduje obraz tak, jak jest dostępny w zasobach skóry. Nie może zastosować do niej maski kolorów.
To jest oryginalna skóra.

Kliknij skórkę prawym przyciskiem myszy i wybierz Edytuj skórkę z menu kontekstowego. Przejrzyj plik, który się otworzy, i zanotuj wszystkie wystąpienia wartości związanych z kolorem. Na przykład edytowana przez nas skóra ma kolor skóry, kolor czasu i kolor linii. Następnie poszukaj wszystkich używanych obrazów.
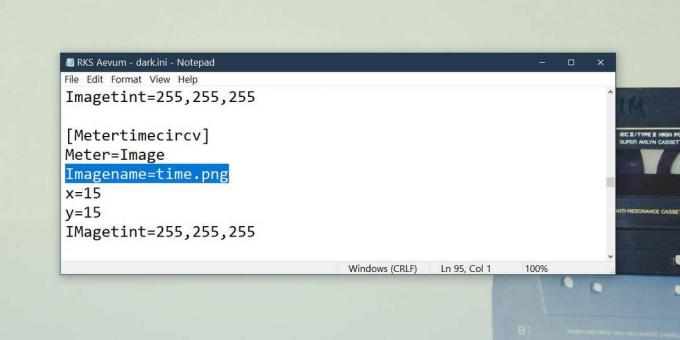
Dla wartości Kolor skóry, czas, kolor linii itp. Można edytować plik Notatnika i wprowadzić nowy kolor. Znowu idziemy z zielenią. Nie zmieniamy koloru na zielony, ponieważ biorąc pod uwagę sposób zaprojektowania skóry, nie będzie można jej odczytać. Zmieniamy kolor linii skóry na zielony, a kolor obrazu na jasny pomarańczowy, dzięki czemu różnica jest łatwiejsza do zauważenia. W tej skórze nie jest używany tekst, więc nie można zmienić koloru tekstu.
Aby zmienić kolor obrazu używanego przez skórkę, przejdź do biblioteki dokumentów i otwórz Rainmeter \ Skins \ NameOfSkin.
Wewnątrz znajdziesz folder o nazwie Zasoby, który będzie zawierał wszystkie obrazy używane przez skórkę. W niektórych przypadkach obrazy mogą znajdować się w katalogu głównym folderu skóry. Powinieneś znać nazwę obrazu, który chcesz edytować z pliku Notatnika. Zmień kolor za pomocą edytora obrazów (użyj Paint.net). Zamień obraz w folderze skóry na edytowany. Upewnij się, że nowy obraz ma tę samą nazwę, a rozszerzenie ma oryginalny obraz.
Odśwież skórę.

Możesz zobaczyć, że kolor większej liczby zdjęć musi zostać zmieniony, aby skóra wyglądała dobrze, ale zielony i pomarańczowy zmieniły się zgodnie z edycją. Obraz, który otrzymał inny kolor, nazywa się time.png i jest jednym z obrazów używanych przez skórę.
Jeśli zamierzasz zmienić kolor skórki Rainmeter, dobrym pomysłem jest najpierw znaleźć dobry motyw, a następnie zabrać się za to. To zajmie trochę czasu, a może trochę prób i błędów.
Poszukiwanie
Najnowsze Posty
Przekieruj pocztę na linki do HTTPS Gmaila lub Google Apps dla domen
Ostatnio zdarzyło się w pracy, że przeszliśmy ze starego dobrego MS...
Jak usunąć aplikacje z listy Otwórz za pomocą w systemie Windows 10
Po kliknięciu pliku prawym przyciskiem myszy w systemie Windows 10,...
Jak wyłączyć Nvidia Game Experience Recording w systemie Windows 10
Jeśli masz procesor graficzny Nvidia, prawdopodobnie masz również z...