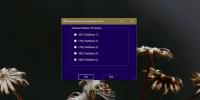Jak skonfigurować zestaw słuchawkowy z mikrofonem w systemie Windows 10
Zestawy słuchawkowe występują w dwóch podstawowych wariantach; z mikrofonem i bez niego. Oba należą do mniej więcej tego samego przedziału cenowego, więc ludzie zwykle mają zestaw słuchawkowy i mikrofon. W systemie Windows 10 możesz zacząć korzystać z zestawu słuchawkowego, po prostu podłączając go do gniazda audio. Będziesz mógł słuchać wszystkich wychodzących dźwięków. Mikrofon na zestawie słuchawkowym będzie jednak inny. To nie zawsze działa. Oto jak skonfigurować zestaw słuchawkowy z mikrofonem w systemie Windows 10.
Sprzęt komputerowy
Ten post dotyczy systemów, które mają pojedyncze gniazdo audio. Starsze laptopy i komputery były wyposażone w osobne gniazdo dla zestawu słuchawkowego i mikrofonu. To było wtedy, gdy sprzęt był sprzedawany osobno. Ten post dotyczy systemów, które mają pojedyncze gniazdo audio dla zestawów słuchawkowych i mikrofonu w jednym. Dotyczy to zestawów słuchawkowych i słuchawek dostarczonych z telefonem.

Skonfiguruj zestaw słuchawkowy z mikrofonem
Zwykle nie musisz robić więcej niż podłączanie zestawu słuchawkowego do systemu, aby mikrofon działał, ale jeśli to nie działa, spróbuj wykonać następujące czynności.
Podłącz zestaw słuchawkowy do systemu. Kliknij prawym przyciskiem myszy ikonę głośnika na pasku zadań i wybierz Dźwięki. Przejdź do zakładki Nagrywanie. Jeśli mikrofon słuchawek pojawi się na liście urządzenia audio, kliknij go prawym przyciskiem myszy i wybierz Ustaw jako urządzenie domyślne. Oczywiście mikrofon zestawu słuchawkowego może nie pojawiać się na karcie Nagrywanie. Zestaw słuchawkowy pojawi się na karcie Odtwarzanie, ale jego mikrofon nie pojawi się na karcie Nagrywanie, w którym to przypadku wystąpił problem ze sterownikiem.
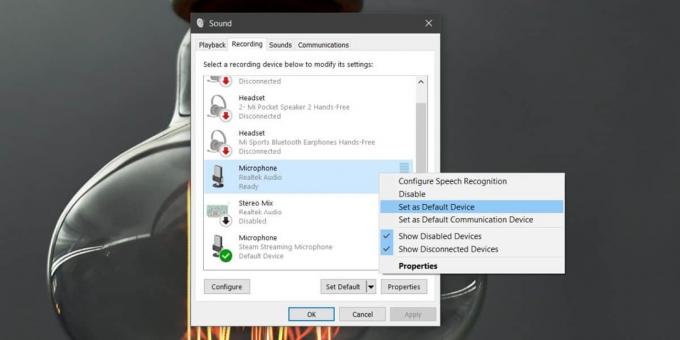
Aby rozwiązać problem ze sterownikiem, otwórz Menedżera urządzeń. Rozwiń urządzenia Kontrolery dźwięku, wideo i gier. Tutaj musisz poszukać swojego urządzenia audio. To będzie twoja karta dźwiękowa i będzie miała nazwę High Definition Audio Device lub coś podobnego. Kliknij go prawym przyciskiem myszy i wybierz Właściwości z menu kontekstowego. W oknie Właściwości przejdź na zakładkę Sterownik. Kliknij Aktualizuj sterownik> Przeglądaj moje oprogramowanie komputerowe w poszukiwaniu sterowników> Pozwól mi wybrać z listy dostępnych sterowników na moim komputerze.
Na liście poszukaj i wybierz sterownik Realtek Audio. Zainstaluj ten sterownik i uruchom ponownie system po jego zainstalowaniu.

Po ponownym uruchomieniu systemu podłącz słuchawki lub zestaw słuchawkowy. Jeśli zobaczysz na ekranie monit z pytaniem, jaki zestaw słuchawkowy został podłączony, wybierz opcję zestawu słuchawkowego z mikrofonem. Jest to prawdopodobnie tylko coś, co dzieje się na laptopach Dell, ale możesz uzyskać coś podobnego na innych systemach.
Zarówno słuchawki, jak i mikrofon powinny teraz działać. Jeśli mikrofon nadal nie działa, powtórz pierwszy krok opisany w tym poście, tj. Ustaw mikrofon jako domyślne urządzenie wejściowe.
Jeśli system Windows 10 nie wyświetli list sterowników audio Realtek w Menedżerze urządzeń, musisz je pobrać i zainstalować ręcznie.
Poszukiwanie
Najnowsze Posty
Jak naprawić „Profil mobilny nie został całkowicie zsynchronizowany” w systemie Windows 10
W systemie Windows 10 1803 występuje błąd, który pojawia się, jeśli...
Kwestia 5 to monitor folderów, zmieniacz plików wsadowych i zmieniacz atrybutów
Czasami natrafiamy na aplikacje, które oferują wiele funkcji w jedn...
Jak pobrać dowolną kompilację systemu Windows 10 z narzędziem Media Creation
Za każdym razem, gdy wydawana jest nowa aktualizacja funkcji dla sy...