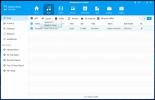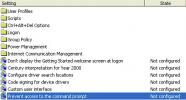Jak zmienić lokalizację domyślnego folderu zrzutów ekranu w systemie Windows 8
Jednym z wielu nowych jasnych punktów systemu Windows 8 jest świeżo zaprojektowana funkcja zrzutu ekranu. W tym celu nie trzeba już uruchamiać narzędzia wycinania ani aplikacji do zrzutów ekranu innej firmy, takiej jak Greenshot; wystarczy nacisnąć Win + Print screen i wszystko jest załatwione; ten skrót klawiszowy zapisuje migawkę wszelkich działań na ekranie w folderze Screenshots w bibliotece zdjęć. Domyślnie zrzuty ekranu są zapisywane w katalogu C: \ Users \ (nazwa użytkownika) \ Pictures \ Screenshots. Jeśli szukasz sposobu na przeniesienie tego folderu do innej lokalizacji na komputerze, istnieje na to dość łatwe rozwiązanie. W dalszej części przeprowadzimy Cię przez proces zmiany folderu zrzutu ekranu, a także przywracania go do domyślnej lokalizacji.
Otwórz folder Screenshot, przechodząc do następującego katalogu w Eksploratorze plików.
C: \ Users \ (nazwa użytkownika) \ Pictures \ Screenshots
Kliknij prawym przyciskiem myszy w tym oknie i wybierz Właściwości z menu kontekstowego.

Okno Właściwości zrzutu ekranu składa się z czterech zakładek; Ogólne, udostępnianie, bezpieczeństwo i lokalizacja. Naszym celem jest tutaj karta Lokalizacja. Kliknij tę kartę, a następnie kliknij przycisk Przenieś, jak pokazano na zrzucie ekranu poniżej.

Teraz wybierz katalog, do którego chcesz przenieść folder domyślny. Możesz wybrać dowolny folder, ale wskazane jest wybranie lokalizacji, która jest zarówno dostępna, jak i łatwa do zapamiętania. Po wybraniu katalogu kliknij przycisk „Wybierz folder”.

Zauważysz, że lokalizacja wyjściowa została zmieniona na nową lokalizację. Kliknij OK, aby zastosować zmiany.

Pojawi się okno dialogowe „Przenieś folder”. Kliknij Tak, aby zakończyć proces. Od teraz wszystkie zrzuty ekranu będą zapisywane w nowym katalogu.

Przywróć domyślną lokalizację folderu zrzutów ekranu
W przypadku, gdy chcesz przywrócić zmiany, przywrócenie folderu Screenshots do pierwotnej lokalizacji jest jeszcze łatwiejsze. Po prostu przejdź do lokalizacji, w której przeniosłeś folder w poprzednich krokach, kliknij prawym przyciskiem myszy katalog zrzutów ekranu i wybierz Właściwości z menu kontekstowego.

Na karcie Lokalizacja kliknij przycisk „Przywróć domyślne”, a następnie kliknij przycisk OK.

System Windows wyświetli monit o nieistnienie folderu i zaoferuje utworzenie go. Po prostu kliknij Tak, co z kolei spowoduje ponowne utworzenie folderu Screenshot i przeniesienie wszystkich plików z powrotem do niego.

Następnie kliknij Tak w oknie dialogowym „Przenieś folder”, aby zakończyć proces przywracania.

[przez eightforums]
Poszukiwanie
Najnowsze Posty
Jak łatwo przesyłać dane z komputera do telefonu
Debata na temat iOS i Androida trwa od lat. Prawdopodobnie potrwa t...
Jak wyłączyć raportowanie błędów w systemie Windows 7
Jeśli jesteś jedną z tych osób, które denerwują się za każdym razem...
Jak wyłączyć / usunąć zamknięcie systemu Windows 7 / Vista / XP
Czy chcesz, aby Twój komputer był połączony z serwerem i nie chciał...