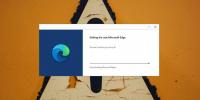Jak naprawić prędkość procesora jest ograniczona oprogramowaniem systemowym w systemie Windows
Podgląd zdarzeń w systemie Windows rejestruje prawie wszystko, co dzieje się w twoim systemie. Jeśli Twój system działa poprawnie, jeśli otrzymujesz losowe monity lub komunikaty o błędach, Podgląd zdarzeń jest dobrym miejscem do rozpoczęcia badania. Nie wskaże ci problemu, ale pomoże zidentyfikować, co się dzieje. Każde wydarzenie jest oznaczone datą i zwykle towarzyszy mu krótki opis. Jednym szczególnym ostrzeżeniem, które może Cię dotyczyć, jest to, że prędkość procesora jest ograniczona przez ostrzeżenie oprogramowania układowego systemu.
Szybkość procesora jest ograniczona oprogramowaniem systemowym
Pełny opis tego ostrzeżenia wygląda mniej więcej tak;
Szybkość procesora 7 w grupie 0 jest ograniczona oprogramowaniem systemowym. Procesor jest w tym stanie obniżonej wydajności od 203363 sekund od ostatniego raportu.
Numer procesora i numer grupy będą się różnić w zależności od systemu, podobnie jak okres. Teraz wszystko, co mówi, że procesor jest ograniczony, będzie niepokojące, ale poprawka jest dość prosta.

Ustaw prędkość procesora w planie zasilania
Twój plan zasilania może między innymi zarządzać ilością energii przeznaczonej na procesor. Jeśli wartość jest ustawiona zbyt nisko, kończy się powolny procesor i pojawia się ostrzeżenie „Prędkość procesora jest ograniczona przez oprogramowanie układowe systemu”.
Kliknij prawym przyciskiem myszy ikonę baterii / zasilania na pasku zadań. Wybierz „Opcje zasilania” z menu kontekstowego. Kliknij „Zmień ustawienia planu” obok aktualnego planu zasilania. Następnie kliknij „Zmień zaawansowane ustawienia zasilania” u dołu. W oknie Opcje zasilania przewiń w dół i rozwiń pole Zarządzanie energią procesora. Upewnij się, że minimalny stan procesora na baterii i przy zasilaniu nie jest zbyt niski.

Technologia SpeedStep
To ograniczenie prędkości na określonym procesorze jest cechą procesorów Intel. Ta funkcja nazywa się SpeedStep Technology i pozwala oprogramowaniu na ograniczenie mocy procesora. Powyższa poprawka jest w zasadzie prostym sposobem jej dostosowania. Możesz go całkowicie wyłączyć, jeśli chcesz, ale aby to zrobić, musisz odwiedzić system BIOS.
Uzyskaj dostęp do systemu BIOS i poszukaj zaawansowanych ustawień zasilania lub czegokolwiek o nazwie SpeedStep i zmień jego stan na Wyłączony. Zapisz zmiany i uruchom system.
Chociaż możesz wyłączyć technologię SpeedStep zarówno w systemie BIOS, jak i w systemie Windows, zalecamy pozostanie przy użyciu graficznego interfejsu użytkownika systemu Windows. Łatwiej jest cofnąć, daje większą kontrolę, a jeśli nie wiesz dużo o swoim BIOSie, istnieje mniejsze prawdopodobieństwo, że coś pójdzie nie tak.
Poszukiwanie
Najnowsze Posty
EasyScreenshot: Przechwytywanie strony offline i zarządzanie danymi uwierzytelniającymi na Twitterze
Kilka tygodni temu omówiliśmy narzędzie do robienia zrzutów ekranu ...
EasyScreenshot: Wykonaj zrzut ekranu strony internetowej i prześlij go na Twitter
Narzędzia do zrzutów ekranu pozwalają szybko uchwycić część ekranu ...
Jak wykonać kopię zapasową starszej przeglądarki Edge przed aktualizacją do Chromium Edge w systemie Windows 10
Microsoft przebudował Edge'a (ponownie) i tym razem jat jest oparty...