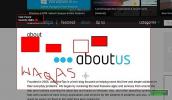Jak naprawić kontroler Xbox wykryty jako mysz i klawiatura w systemie Windows
Gry na PC kontra gry na konsole to świetna debata, jeśli chcesz spróbować stracić kilku przyjaciół. Mniej osób mogłoby się kłócić o to, czy powinieneś trzymać się klawiatury i myszy, aby grać w gry, czy używać kontrolera. Jeśli wolisz kontrolery, możesz zdobyć kontroler Xbox lub po prostu użyć zwykłego, markowego. Jeśli używasz zwykłego kontrolera, możesz to zrobić emulować kontroler Xbox. Jeśli masz prawdziwą ofertę, powinieneś dobrze się bawić grając w gry na komputerze. Kontroler Xbox rzadko ma problemy. To powiedziawszy, czasami kontroler Xbox może pojawiać się jako mysz i / lub klawiatura w systemie Windows. Jeśli tak się stanie, trudno jest go używać do grania w gry. Oto jeden ze sposobów naprawienia kontrolera Xbox wykrytego jako mysz i klawiatura.
Może się to zdarzyć z wielu powodów. Spróbuj odinstalować sterownik kontrolera i zainstalować go ponownie, aby sprawdzić, czy to rozwiąże problem. Sterownik można odinstalować w Menedżerze urządzeń w systemie Windows 10. Jeśli to nie zadziała, problem może dotyczyć Steam.
Napraw kontroler Xbox wykryty jako mysz i klawiatura
Steam jest świetny w przeważającej części, a jego aplikacja na PC stara się grać z kontrolerami Xbox. W rzeczywistości ma dedykowane ustawienie. Niestety to szczególne ustawienie może powodować, że kontroler Xbox pojawia się jako mysz lub klawiatura.
Otwórz Steam i w menu Steam przejdź do ustawień aplikacji.

W oknie Ustawienia wybierz kartę Kontroler. Kliknij przycisk „Ogólne ustawienia kontrolera”. Alternatywnie, po prostu kliknij przycisk kontrolera w prawym górnym rogu obok przycisku okna minimalizacji.

Na ekranie ustawień ogólnych odznacz „Wsparcie konfiguracji Xbox”. To powinno rozwiązać problem, a system Windows przestanie myśleć, że kontrolerem jest mysz lub klawiatura.
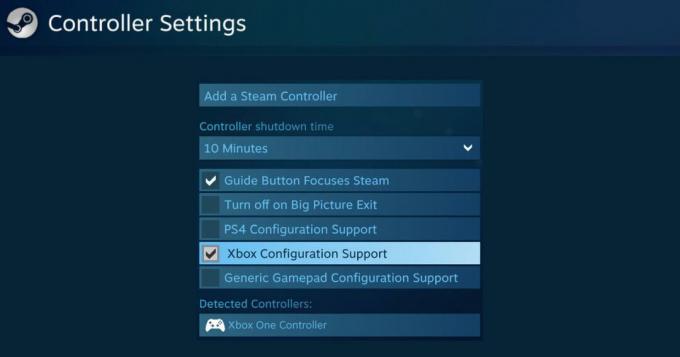
Ta poprawka może mieć jednak efekt uboczny; jeśli używasz kontrolera do grania w gry Steam, może on nie działać dobrze. W takim przypadku musisz zmienić to ustawienie w zależności od rodzaju gry, w którą grasz, tj. Włączyć je podczas gry Steam, a w przeciwnym razie wyłączyć.
Dla pewności zrestartuj system po wyłączeniu tej opcji. Jeśli problem nadal występuje, spróbuj ponownie odinstalować i ponownie zainstalować urządzenie, a także usunąć / odłączyć kontroler i podłączyć go ponownie.
Powinno to działać na kontrolerze Xbox, ale warto również spróbować, jeśli używasz innego typu kontrolera i masz z nim ten sam problem.
Poszukiwanie
Najnowsze Posty
Ustaw głośność muzyki, zmniejsz hałas i normalizuj nagrane audio
Chcesz podkręcić głośność dźwięku i zastosować inne efekty normaliz...
DiskAlarm monitoruje temperaturę dysku twardego i alarmy po przekroczeniu limitów
Zabici przez upał i jednym z największych wrogów sprzętu komputerow...
Snipping Tool ++: Prześlij obrazy do Imgur i fragmenty tekstu do Pastebin
Windows 7 jest wyposażony w aplikację Snipping Tool, która z łatwoś...