Jak naprawić odłączanie bezprzewodowej myszy USB w systemie Windows 10
Nakładki gąsienic różnią się jakością; niektóre są świetne, a inne nie. Nie chodzi tylko o precyzyjny panel dotykowy, który można wykonać gesty. Dotyczy to również samego sprzętu. Niektóre laptopy preferują estetykę trackpada i dają użytkownikom coś, czego nie można użyć. Na przykład niektóre laptopy Lenovo są wyposażone w coś, co najlepiej można opisać jako błyszczącą stalową płytkę dla gładzika. Inne laptopy mają coś, co jest o wiele lepsze w użyciu. Niezależnie od tego, dla niektórych użytkowników mysz jest jeszcze lepsza. Jeśli podłączasz mysz do laptopa, bezprzewodowa mysz USB jest lepsza. W większości przypadków będzie działał bezbłędnie, choć czasami może działać. Jeśli twoja mysz USB opóźnia się lub przestaje reagować losowo, dzieje się tak, ponieważ rozłącza się, kiedy nie powinna. Oto jak naprawić odłączanie i opóźnianie myszy bezprzewodowej USB w systemie Windows 10.
Jeśli nie używasz myszy USB przez jakiś czas, system Windows ją wyłącza. Aby użyć go ponownie, wystarczy tylko dwukrotnie kliknąć, a system Windows włączy go ponownie. Jest to prosta funkcja oszczędzania energii, która może spowodować odłączenie bezprzewodowej myszy USB. Istnieją trzy możliwe sposoby rozwiązania tego problemu.
Zarządzanie energią USB
Windows może wyłączyć urządzenia, które nie są używane do oszczędzania energii. Jest to przydatna funkcja, ale czasami może działać z niektórymi urządzeniami USB. Może to być problem z urządzeniem, które nie zostało zbudowane do pracy z tą funkcją lub aktualizacja mogła coś wyłączyć. Szybkim rozwiązaniem jest wyłączenie zarządzania energią dla portów USB.
Otwórz Menedżera urządzeń i rozwiń Kontrolery uniwersalnej magistrali szeregowej. Kliknij dwukrotnie urządzenie USB, a następnie w oknie właściwości przejdź do karty Zarządzanie energią. Odznacz opcję „Zezwalaj komputerowi na wyłączanie tego urządzenia w celu oszczędzania energii”. Twoja mysz powinna przestać się rozłączać losowo. Należy zauważyć, że nie wszystkie urządzenia USB mają zakładkę zarządzania energią.
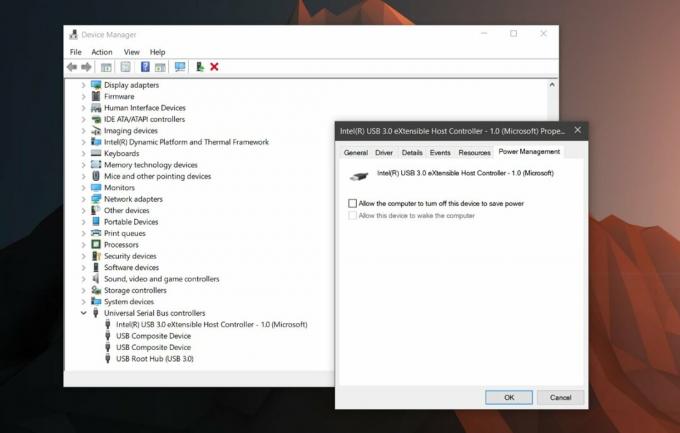
Selektywne zawieszanie USB
Twój plan zasilania może również zawiesić urządzenie USB, aby oszczędzać energię. Różni się to od funkcji zarządzania energią wyłączonej w poprzedniej sekcji. Musisz ustawić go na podstawie planu. Kliknij prawym przyciskiem myszy ikonę baterii na pasku zadań i wybierz „Opcje zasilania”. Kliknij aktualny plan zasilania, a następnie „Zaawansowane ustawienia planu zasilania”. Na karcie ustawień zaawansowanych poszukaj „Ustawienia USB”. Rozwiń tę sekcję i wyłącz ustawienia USB Selektywne zawieszanie.
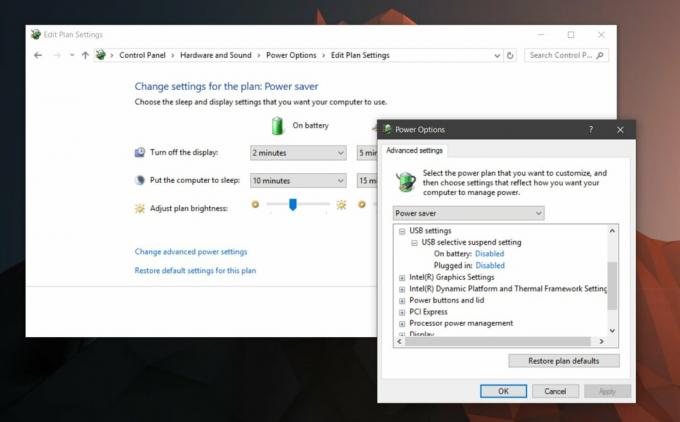
Odinstaluj i ponownie zainstaluj sterownik
Jeśli wszystko inne nie naprawi odłączania lub opóźniania myszy USB, spróbuj odinstalować i ponownie zainstalować sterownik. Otwórz Menedżera urządzeń i zlokalizuj mysz USB w obszarze Myszy i inne urządzenia wskazujące. Kliknij dwukrotnie, aby otworzyć jego właściwości. W oknie Właściwości przejdź na kartę Dysk i kliknij „Odinstaluj urządzenie”. Windows go odinstaluje. Wyjmij klucz sprzętowy bezprzewodowej myszy USB i włóż ją ponownie. Windows zainstaluje urządzenie i powinno rozwiązać problem.

Problemy z portem
Istnieje niewielka szansa, że jest to problem sprzętowy. Jeśli nic więcej nie działa, spróbuj zmienić port, do którego podłączono klucz sprzętowy. Podłącz inne urządzenie do portu, do którego podłączona była bezprzewodowa mysz USB. Sprawdź, czy jest problem. Możesz spróbować podłączyć pamięć USB i sprawdzić, czy możesz przesyłać pliki lub czy system Windows ma problemy z wykryciem urządzenia. Jeśli inne urządzenia przysparzają Ci problemów, możliwe, że masz problem z portem. To nie jest zbyt wiele powodów do zmartwień. Może to być prosta naprawa, ale upewnij się, że masz na nią kogoś wykwalifikowanego.
Poszukiwanie
Najnowsze Posty
Programy szybkiego uruchamiania w systemie Windows 7
Po zainstalowaniu systemu Windows 7 pierwszą rzeczą, którą większoś...
FluffyApp przesyła plik do chmury, CloudApp alternatywa dla systemu Windows
CloudApp to niewielka aplikacja dla komputerów Mac, która jest najb...
Zoptymalizuj swój komputer z systemem Windows do grania
Powszechnie wiadomo, że system Windows nie jest domyślnie zoptymali...



