Jak wprowadzić ekran dotykowy podobny do pulpitu w systemie Windows 8
Ekran startowy jest jedną z kluczowych funkcji systemu Windows 8. Nie tylko dlatego, że obraca się wokół niej cała filozofia Modern UI, ale także, jest to jedyny oficjalny sposób dostępu do standardowych aplikacji Modern UI, a także tych, które instalujesz ze Sklepu Windows. Nawet wielu ludzi takich jak ja, którzy zwykle przeważnie trzymają się trybu pulpitu i mają trudności z tworzeniem przyjaciele ze środowiskiem metra nie mogą przestać chwalić estetycznego wyglądu Startu Ekran. Na szczęście dla nas członek XDA tboy2000 wskazał prosty sposób wprowadzenia tego samego wyglądu do trybu pulpitu, wraz z etykietą Pulpit w lewym górnym rogu i zdjęcie profilowe użytkownika w prawym górnym rogu ekran. Dodaje to również trochę jednorodności obu środowisk, nadając im jednolity charakter.
Poniższy zrzut ekranu pokazuje, jak wygląda ekran startowy. Jest schludny, elegancki i przyjazny dla użytkownika. A co powiesz na wprowadzenie tej samej elegancji do trybu pulpitu bez kafelków metra? Możesz najpierw zmienić kolor tła i wygląd ekranu startowego według własnych upodobań, zanim przejdziesz dalej, chociaż im prościej, tym lepiej.
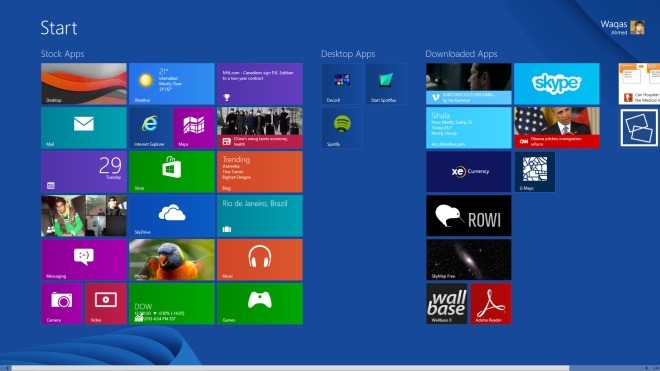
Gdy będziesz zadowolony z wyglądu ekranu startowego, kliknij przycisk miniaturowy (-) w lewym dolnym rogu, aby pomniejszyć kafelki. Użytkownicy systemu Windows RT mogą w tym celu korzystać z gestów zbliżania i powiększania.

Spowoduje to zminimalizowanie kafelków, co zapewni widok z lotu ptaka wszystkich elementów ekranu startowego. Teraz naciśnij klawisz Win + Print Screen na klawiaturze, aby zrobić zrzut ekranu. Podobnie użytkownicy Windows RT mogą przytrzymać Win + Volume na swoim urządzeniu, aby zrobić zrzut ekranu. Domyślnie przechwycone ekrany są zapisywane w folderze Screenshots w bibliotece Pictures. Usunięcie obszaru kafelków (zaznaczonego na zrzucie ekranu poniżej) jest dość proste i możesz to zrobić za pomocą dowolnego edytora obrazów. W tym samouczku będę używać programu Windows Paint, ponieważ jest on nie tylko prosty i łatwy w użyciu, ale także wchodzi w skład zestawu ze wszystkimi wersjami systemu Windows.

Po uruchomieniu programu Paint otwórz wcześniej przechwycony obraz ekranu startowego w aplikacji.

Przede wszystkim musisz wybrać próbnik kolorów z interfejsu użytkownika wstążki, aby wybrać ten sam kolor, który pasuje do tła ekranu startowego. Po wybraniu Próbnika kolorów kliknij lub dotknij dowolnego obszaru obrazu o jednolitym kolorze, aby pobrać ten kolor.

Upewnij się, że zarówno próbki kolorów 1, jak i 2 mają ten sam kolor. Aby wybrać drugi kolor, po prostu dotknij Kolor 2 i powtórz powyższy proces.

Teraz, gdy udało Ci się dopasować oba kolory, czas iść naprzód. Wybierz kształt Prostokąta z panelu Kształty. Następnie kliknij lub naciśnij menu rozwijane Kontur i Wypełnienie i wybierz Jednolity kolor dla obu.

Narysuj prostokąt na kafelkach, aby część kafelków nie była już widoczna. Podobnie możesz narysować prostokąt nad tekstem początkowym, aby go również usunąć.

Po zakończeniu kliknij Narzędzie tekstowe na Wstążce, ponieważ teraz musimy wpisać tekst „Pulpit” w tym samym miejscu, w którym tytuł / nagłówek początkowy pojawia się na ekranie startowym.

Aby uzyskać bardziej spójny wygląd, spróbuj dopasować wygląd pulpitu do wyglądu nagłówka Start. W tym celu może być konieczne wypróbowanie różnych czcionek przed dokonaniem ostatecznego wyboru (Segoe UI Light było najbliższym, z którym się spotkałem). Podobnie, możesz również dostosować rozmiar czcionki zgodnie z własnymi upodobaniami. Na koniec zapisz plik jako PNG lub JPEG i ustaw obraz jako tapetę pulpitu.

Możesz także zmienić rozmiar ikon pulpitu w menu kontekstowym prawym przyciskiem myszy i powiększyć je, aby uzyskać bardziej atrakcyjny wygląd. Ponadto możesz zmienić ikony pulpitu za pomocą kafelków Modern UI, aby nadać mu bardziej autentyczny wygląd, jeśli chcesz.

[przez XDA-Developers]
Poszukiwanie
Najnowsze Posty
35 najlepszych aplikacji sklepowych Windows 8 na rok 2012
Od czasu premiery systemu Windows 8 i systemu Microsoft Surface z W...
Folder jest pusty? Usuń puste katalogi i pliki śmieci za pomocą CZERWONEGO
Jeśli ostatnio nie usuwasz śmieci z komputera, rzuć okiem na Pliki ...
EHour: Zaawansowane narzędzie do zarządzania arkuszami czasu i kontrolą przestrzeni roboczej
Wartość czasu doceniają wszyscy, którzy dążą do osiągnięcia wydajno...



