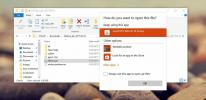Jak naprawić czerwony ekran śmierci w systemie Windows
Windows zyskał trochę reputacji bycia takim nietrwały platforma od czasu wydania systemu Windows 10. Chociaż nie jest to prawdą we wszystkich wersjach systemu Windows, system operacyjny czasami ma problemy. Błędy Windows zwykle prowadzą nas do bardzo przerażającego Blue Screen of Death (BSoD). Istnieje jednak zjawisko znane jako Red Screen of Death (RSoD) i wszyscy wiemy, że czerwony jest znacznie bardziej maniakalny niż niebieski. Śmiertelność na czerwonym ekranie nie występuje tak często jak niebieska, ale oznacza więcej kłopotów niż niebieski ekran śmierci. Przy braku szansy byłeś na tyle niefortunny, że otrzymałeś ekran odczytu śmierci, oto kilka rzeczy, które możesz spróbować naprawić.
Wszystkie błędy systemowe są spowodowane niezdolnością komputera do przetworzenia określonych informacji w określonym czasie. Niektóre błędy pojawiają się w krytycznych lokalizacjach i właśnie to musimy rozwiązać, próbując naprawić czerwony ekran śmierci
Rozwiązanie 1 - Zaktualizuj BIOS / UEFI
Unified Extensible Firmware Interface (UEFI) jest tym, do czego ewoluował BIOS. Niektóre urządzenia, takie jak GPU, wymagają ciągłych aktualizacji, aby dobrze funkcjonować. Te aktualizacje czasami wymagają pewnych modyfikacji BIOS / UEFI. Pozostaje ci sterownik zaktualizowany poza możliwości BIOS / UEFI i może potencjalnie powodować problemy.
Alternatywnie może istnieć wcześniej istniejący stan sprzętu, który należy wykorzenić. W obu przypadkach aktualizacja BIOS / UEFI jest dobrym miejscem do rozpoczęcia, jeśli często widzisz RSoD.
Aktualizacja systemu BIOS / UEFI oznacza całkowite wyczyszczenie systemu BIOS / UEFI i zainstalowanie nowej kopii. Więc jeśli coś pójdzie nie tak, możesz zaryzykować utratę całego systemu za jednym zamachem. Podczas aktualizacji systemu BIOS / UEFI należy pamiętać o następujących kwestiach:
- Jeśli korzystasz z laptopa, upewnij się, że jest w pełni naładowany lub naładowany w co najmniej 80%
- Jeśli korzystasz z pulpitu, upewnij się, że nie stracisz zasilania podczas aktualizacji
- Pobierz najnowszą aktualizację BIOS / UEFI ze strony producenta sprzętu (upewnij się, że pobierasz plik „.exe”). Nie możemy przyporządkować Cię do konkretnego linku do tego celu, ponieważ aktualizacje różnią się dla każdego producenta
- Zapisz każdy uruchomiony program i uruchom pobrany plik .EXE aktualizacji BIOS / UEFI, pobrany ze strony producenta.
- Nie wyłączaj systemu podczas aktualizacji.
- W razie wątpliwości skontaktuj się z ekspertem, aby zrobić to za Ciebie
Rozwiązanie 2 - Usuń przetaktowywanie
Przetaktowywanie nie jest tak proste, jak naciśnięcie przełącznika i natychmiastowe zwiększenie prędkości. Musisz to robić stopniowo, majstrując przy wielu rzeczach jednocześnie i zachowując między sobą wszelkie niezbędne środki ostrożności. Czasami ludzie przeoczają pewne rzeczy (np. Ustawienia bezpieczeństwa) lub przesadzają. Ten rodzaj aktywności zwykle naraża sprzęt na ryzyko przegrzania i spowodowania wyłączenia termicznego (gdy komputery stają się zbyt gorące, aby działać, zamykają się).
Pozwól systemowi ostygnąć. Uruchom dowolne narzędzie do podkręcania, a następnie usuń ustawienia podkręcania. W przeciwnym razie możesz przejść do BIOS / UEFI i zresetować wszystkie ustawienia do domyślnych (większość BIOS / UEFI mówi ci, jak uzyskać do nich dostęp przy każdym uruchomieniu systemu Windows) i wszystko powinno być w porządku.
Jeśli nie wiesz, że Twój system jest podkręcony, prawdopodobnie nie jest. Jeśli jednak naprawdę chcesz się upewnić, naciśnij Ctrl + Shift + Esc, aby uruchomić Menedżera zadań. Przejdź do Wydajność i sprawdź szybkość procesora. Jeśli jest to znacznie więcej niż zakres prędkości procesora, jak podano na pudełku (lub stronie internetowej dla twojego modelu procesora), oznacza to, że jesteś podkręcony i musisz zresetować BIOS / UEFI do wartości domyślnych.

Rozwiązanie 3 - Sprawdź, czy nie ma wadliwego sprzętu
Awarie sprzętowe zdarzają się wraz z wiekiem systemów. Jednak w rzadkich sytuacjach niektóre urządzenia działają nieprawidłowo, nawet jeśli system jest nowy. Awaria sprzętowa jest bardzo specyficzna, tzn. Wadliwy wyświetlacz utrudnia wyświetlanie przedmiotów. Podobnie wadliwe urządzenie dźwiękowe spowoduje problemy z dźwiękiem.
Awaria sprzętu może spowodować czerwony ekran śmierci. Te awarie są raczej trudne do zdiagnozowania. Najłatwiejszym rozwiązaniem byłoby sprawdzenie raportu o awarii w Podglądzie zdarzeń.
W pasku wyszukiwania systemu Windows wpisz „Event Viewer” i wybierz aplikację Event Viewer z wyników.
Wybierz widoki niestandardowe w lewej kolumnie. Kliknij poniżej Zdarzenia administracyjne. Tutaj zobaczysz listę wszystkich awarii, które miały miejsce na twoim komputerze w przeszłości, teraźniejszości i przyszłości. Ten raport może pomóc w zdiagnozowaniu, który sprzęt działa nieprawidłowo. Jeśli klikniesz pojedynczy błąd, na karcie „Ogólne” będzie on zawierał kopię komunikatu o błędzie, a jeśli klikniesz „Szczegóły” i spójrz na „PackageFullName” otrzymasz nazwę urządzenia, które źle działało wraz ze sterownikiem wersja.
Teraz możesz pobrać inny sterownik lub starszą wersję tego sterownika, a Twój problem zniknie.

Rozwiązanie 4 - Czy ostatnio zainstalowałeś coś nowego?
To stwierdzenie może wydawać się niejasne, ale wiąże się z praktycznością. Jeśli zainstalowałeś nowe oprogramowanie lub dodałeś lub zaktualizowałeś sprzęt tuż przed rozpoczęciem problemu, może to być przyczyną. Spróbuj uruchomić system bez wspomnianego programu lub spróbuj wyłączyć nowy sprzęt (jeśli to możliwe) i uruchomić system.
W przypadku sprzętu po prostu usuń go tak, jak go zainstalowałeś. Jeśli ktoś zainstalował go dla Ciebie, poproś go o odinstalowanie. W przypadku oprogramowania proces jest prosty.

Jeśli komputer stale powoduje problemy i nie możesz normalnie uzyskać dostępu do panelu sterowania, możesz go ponownie uruchomić w trybie awaryjnym.
Przejdź do menu Zamknij, przytrzymaj klawisz Shift i kliknij Uruchom ponownie. Nastąpi przejście do menu rozwiązywania problemów. Tutaj możesz wybrać ponowne uruchomienie w trybie awaryjnym. Możesz teraz odinstalować problematyczne oprogramowanie.
Te proste sztuczki powinny zapobiec ponownemu pojawieniu się ekranu z błędem na czerwono. Jeśli jednak nadal występują błędy, rozważ przejście to listę, aby zobaczyć, czy coś przeoczyłeś.
Poszukiwanie
Najnowsze Posty
Jak naprawić błąd maksymalnej jasności ekranu Błąd akumulatora w programie Windows Defender Health
Centrum zabezpieczeń Windows Defender w aktualizacji Creators Updat...
Jak uruchamiać gry NES w systemie Windows
System rozrywki Nintendo był najlepszą konsolą do gier swoich czasó...
Jak naprawić błąd ERR_CONNECTION_REFUSED w Chrome
Chrome przestaje otwierać niektóre domeny bez ostrzeżenia. Otworzy ...