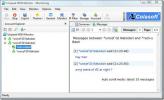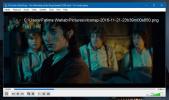Jak udostępniać foldery systemowe Windows 7 w sieci
W przeciwieństwie do poprzednich wersji systemu Windows, w tym Windows XP i Windows Vista, system Windows 7 umożliwia łatwe udostępnianie plików i folderów przez sieć bez konieczności żmudnego procesu konfigurowania adresu IP na komputerach sieciowych. Włączenie grup sieciowych, takich jak tak jak Grupa domowa, praca i społeczeństwo rodzaj sieci sprawia, że udostępnianie plików innym osobom w tej samej sieci jest łatwe. W systemie Windows 7 możesz łatwo udostępniać pliki i foldery przez sieć z menu kontekstowego prawym przyciskiem myszy, ale co jeśli chcesz udostępniać lokalizacje systemowe, takie jak Pliki programów, AppData i inne podstawowe foldery systemowe inni? Ponieważ system Windows 7 stosuje ścisłe zasady bezpieczeństwa dotyczące folderów systemowych, użytkownicy w sieci nie mogą uzyskać dostępu do takich folderów, gdy są udostępniane z komputera z systemem Windows 7. W tym poście poprowadzimy Cię przez proces udostępniania plików i folderów systemowych w sieci, abyś mógł łatwo uzyskać do nich dostęp z innych komputerów w sieci.
Zanim zaczniesz konfigurować ustawienia udostępniania Windows, upewnij się, że potrzebujesz uprawnień administratora, aby zmienić domyślne ustawienia udostępniania, a wszystkie komputery są w tej samej grupie roboczej. Aby sprawdzić grupę roboczą, kliknij prawym przyciskiem myszy Komputer i sprawdź grupę roboczą komputera z Nazwa komputera, domena i grupa roboczaustawienia Sekcja.

Teraz przejdź do folderu, który chcesz udostępnić przez sieć. Kliknij go prawym przyciskiem myszy i wybierz Udostępnianie z wyprzedzeniem opcja od Udostępnij menu. Otworzy się Dzielenie się zakładka folderu własność dialog. Teraz kliknij Udostępnianie zaawansowane...

W Udostępnianie zaawansowane dialog, włącz Udostępnij ten folder opcja. Automatycznie doda nazwę folderu jako Udostępnij nazwę. Jeśli jednak chcesz wybrać niestandardową nazwę, kliknij Dodaj i wprowadź nazwę udziału dla folderu. Po zakończeniu kliknij Uprawnienia.

Otworzy się Pozwolenie okno dialogowe, umożliwiające zmianę uprawnień dostępu do plików dla grup użytkowników i poszczególnych użytkowników. Musisz zezwolić Obiekt HomeGroupUser aby uzyskać dostęp do zawartości folderu. W tym celu kliknij Dodaj.

Po kliknięciu Wybierz użytkowników lub grupy otworzy się okno dialogowe. Teraz kliknij Zaawansowane.

Możesz wprowadzić HomeGroupUser obiekt, ale łatwiej jest wybrać go z listy. Po prostu kliknij Znajdź terazi przewiń w dół sekcję Wyniki wyszukiwania, aby wybrać HomeGroupUser $ obiekt. Po zakończeniu kliknij OK.

To doda HomeGroupUser $ do pod nazwy obiektów Sekcja. Kliknięcie OK dodaje uprawnienia dostępu do folderu dla użytkownika grupy domowej i powoduje powrót do okna dialogowego Uprawnienia, umożliwiając skonfigurowanie uprawnień dla nowo dodanych użytkowników.

Teraz wybierz HomeGroupUser $ i od Pozwoleniesekcja, sprawdź Pełna kontrola. Po zakończeniu kliknij Zastosować następnie OK.

Zabierze Cię z powrotem do Udostępnianie zaawansowane dialog. Teraz wystarczy kliknąć OK, aby udostępnić folder na komputerach podłączonych do grupy domowej.

Należy zauważyć, że może być konieczne ponowne uruchomienie komputera lub wyłączenie, a następnie włączenie połączenia sieciowego, aby udostępnić folder systemowy w sieci.

Powyższe kroki można również wykonać w celu obejścia Błąd sieci komunikat „System Windows nie może uzyskać dostępu
Poszukiwanie
Najnowsze Posty
Jak monitorować aktywność czatu MSN Messenger w całej sieci
Czy masz sieć w domu i chcesz monitorować wszystkie działania czatu...
Jak robić zrzuty ekranu z filmu
Systemy operacyjne dla komputerów stacjonarnych są wyposażone we wb...
Jak wykonać zrzut ekranu z określonego obszaru na ekranie w systemie Windows 10
Windows 10 to pierwsza wersja systemu Windows, która ma wbudowaną f...