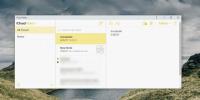Jak dodawać krawędzie do zdjęć w Photoshopie [Tutorial]
Wcześniej porozmawialiśmy o tym dodaj granice do twoich zdjęć. W tym samouczku zajmiemy się dodawaniem więcej szczegółów do obramowania, tj. Dodawaniem interesujących i miękkich krawędzi do obrazu, aby nadać mu inny wygląd.
Użyjemy tego samego obrazu, który omówiliśmy w ostatnim samouczku.
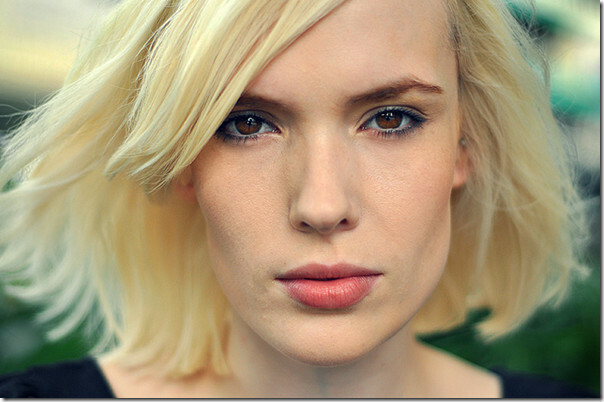
Upewnij się, że warstwa tła jest odblokowana. Możesz go odblokować, klikając dwukrotnie i zmienić nazwę (jeśli chcesz). Otwórz powyższy obraz w Photoshopie, wybierz Prostokątne narzędzie markizy. Po wybraniu narzędzia narysuj zaznaczenie, które będzie znajdować się w odległości około 1/3 cala od wszystkich krawędzi obrazu.
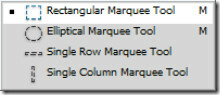

Po zakończeniu zaznaczania kliknij go prawym przyciskiem myszy i wybierz Wtapianie.

Pozostaw domyślny promień pióra, który wynosi 5 pikseli, i naciśnij OK. Pamiętaj, jeśli chcesz duże wtapianie, dodaj większą liczbę.
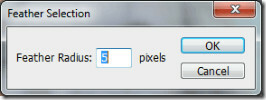
Teraz dodamy maskę warstwy do naszego obrazu. Aby to zrobić, kliknij przycisk „dodaj maskę warstwy”. Jak tylko dodasz maskę warstwy, zobaczysz stały efekt na swoim zdjęciu.
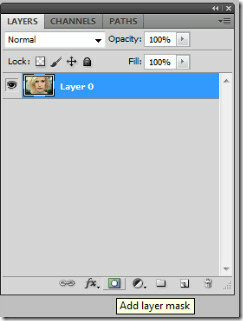


Idąc dalej, dodaj nową warstwę i ustaw kolor pierwszego planu na „ciemnoszary” (# 383838).
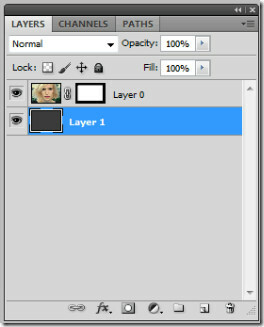
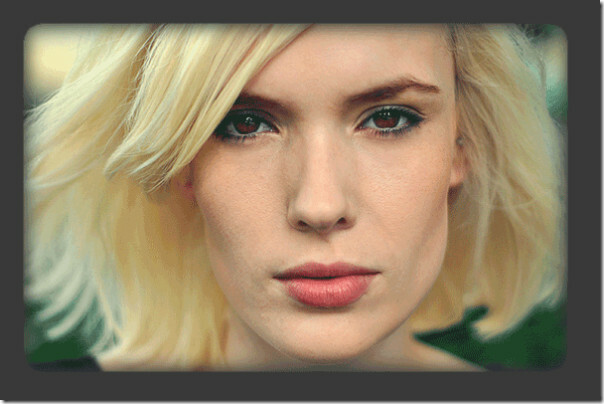
Teraz robimy ostatnie poprawki do naszej granicy. Wybierz warstwę maski, którą utworzyliśmy na górze naszego obrazu.
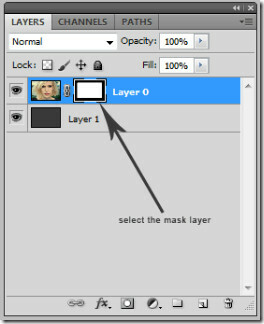
Przejdź do Filtr -> Pociągnięcia pędzlem -> Krawędzie akcentowane i wykonaj następujące ustawienia. Ustaw szerokość krawędzi na 1, jasność krawędzi na 50, a gładkość na 9.
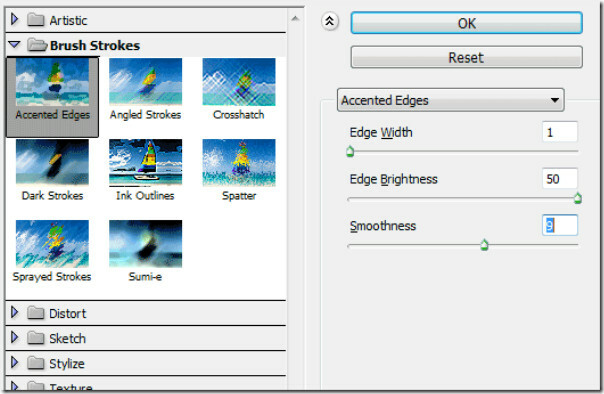
Wreszcie, tak powinien wyglądać twój finał. Na krawędziach można zauważyć twarde krawędzie, które były dostępne przy użyciu warstwy maski i wtapiania.


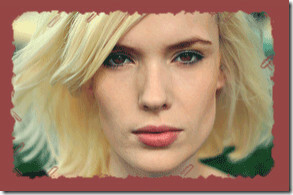
Proste wtapianie! Daj nam znać, jakiej innej wskazówki Photoshopa chciałbyś się nauczyć.
Poszukiwanie
Najnowsze Posty
Darmowe oprogramowanie Logger Spy Logger
Prostytutka to darmowy przenośny keylogger, który umożliwia rejestr...
Jak uzyskać aplikację iOS Notes na Windows 10
Apple nigdy nie przenosi aplikacji dla systemu macOS lub iOS na sys...
CCEnhancer rozszerza teraz obsługę CCleaner do 500 aplikacji
Kilka miesięcy temu sprawdziliśmyCCEnhancer, które jest narzędziem,...