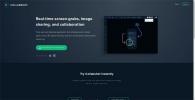Korzystanie z Secure Shell: jak zainstalować SSH w systemie Linux i przydatne polecenia
Nowy w Linuksie? Nie jesteś pewien, co to jest SSH lub co możesz z tym zrobić? W tym artykule wyjaśnimy, jak skonfigurować SSH i korzystać z niego w systemie Linux. Omówimy, jak to działa, i kilka przydatnych rzeczy, które możesz z tym zrobić. Zacznijmy!
SSH jest jednym z najczęściej używanych narzędzi na platformie Linux. Mimo to nie jest to program instalowany w większości głównych dystrybucji Linuksa (z wyjątkiem Fedory i OpenSUSE). Konfiguracja SSH jest proste. Jeśli chcesz połączyć się ze zdalnym komputerem z systemem Linux za pomocą SSH, najłatwiej jest po prostu zainstalować narzędzie do połączenia klienta. To narzędzie jest po prostu SSH i nie ma potrzeby uruchamiania serwera połączeń.
Mimo to warto skonfigurować serwer SSH na każdym komputerze z systemem Linux. W ten sposób zawsze może istnieć dwukierunkowa komunikacja, a każdy komputer może wysłać połączenie i je również odebrać. Oto jak go uruchomić.
Zainstaluj narzędzia SSH
Ubuntu
sudo apt install openssh-server
Arch Linux
sudo pacman -S openssh sudo systemctl włącz sshd sudo systemctl uruchom sshd
Debian
sudo apt-get install openssh-server
Fedora / OpenSUSE
Chociaż SSH może być już zainstalowany, serwer może nie być włączony. Aby go włączyć, otwórz terminal i wprowadź:
sudo systemctl enable sshd sudo systemctl start sshd
Inny
Inne niewymienione tutaj dystrybucje Linuksa mogą mieć narzędzia SSH niezbędne do działania. Jeśli nie, najlepiej zapoznać się z oficjalnym podręcznikiem używanej wersji systemu Linux. Ewentualnie wyszukaj w miejscu, w którym normalnie instalujesz programy, i wyszukaj: openssh-server, ssh, sshd itp.
Następnie otwórz plik konfiguracyjny dla SSH i zmień ustawienie lub dwa. Główny jest domyślnym portem. Zobacz, od razu, SSH używa port 22. To bardzo dobrze znany port. W rezultacie hakerzy i inni źli aktorzy najprawdopodobniej pójdą za tym portem i spróbują uzyskać do niego dostęp. Rozważ zmianę portu na coś losowego. Tak naprawdę nie ma znaczenia, jakiego portu, po prostu upewnij się, że nie jest on już używany przez inne programy.

Edytuj plik konfiguracyjny za pomocą: sudo nano / etc / ssh / ssh_config
Przewiń w dół i znajdź # Port 22 w pliku. Usuń „#” i zmień liczbę z „22” na żądany port. Naciśnij Ctrl + O, aby zapisać zmiany. Następnie uruchom ponownie SSH za pomocą następujących poleceń.
Ubuntu / Debian:
usługa ssh restart
Arch / OpenSUSE / Fedora:
sudo systemctl sshd restart
Uwaga: jeśli nie planujesz przekierowania portu SSH do Internetu, nie musisz zmieniać portu SSH. Jeśli pozostaje w sieci LAN, jest w porządku.
Połącz się z SSH do swojego serwera za pomocą: ssh -p numer_portu zdalny @ host
Przesyłanie pliku wiersza poleceń

SSH jest użyteczny, gdy trzeba uzyskać zdalny dostęp do innego komputera. Może to być komputer, do którego masz dostęp przez Internet, lub komputer siedzący w tym samym pokoju. Czasami zdalny dostęp do komputera z systemem Linux może wymagać dostępu do plików. Może są to pliki konfiguracyjne lub ważne dokumenty. Wysyłanie plików do zdalnego komputera, gdy masz dostęp tylko do terminala Linux, może być bardzo uciążliwe.
Dlatego SSH ma wbudowaną funkcjonalność ułatwiającą przesyłanie plików tam iz powrotem, bezpośrednio przez SSH.
scp / path / to / files-or-folders użytkownik @ ipaddress: / path / to / destination
Zamień / path / to / i etc, aby odzwierciedlić własne potrzeby. Na przykład twój może wyglądać trochę tak;
scp /home/derrik/importantfile.txt derrik @ serwer Ubuntu: / home / derrik-server / files /
Bezpieczny serwer FTP w dowolnym miejscu

FTP to stara technologia, ale to nie znaczy, że nie jest już użyteczna. W rzeczywistości FTP jest nadal często używany, jeśli chodzi o SSH. Dlaczego? Ułatwia to lokalny dostęp do całego twardego dysku twardego komputera z systemem Linux bezpośrednio w menedżerze plików. Nie trzeba konfigurować protokołu SSH, aby rozpocząć korzystanie z SFTP. Każdy komputer z systemem Linux z uruchomionym serwerem SSH ma również SFTP. Aby uzyskać do niego dostęp, otwórz wybrany menedżer plików, znajdź „serwer”, „sieć” lub coś podobnego. Pamiętaj, że każdy menedżer plików dla systemu Linux jest inny, więc nie można ich wszystkich rozliczyć.
sftp: // nazwa użytkownika @ nazwa hosta: numer_portu
Po wprowadzeniu adresu FTP pojawi się monit o podanie hasła, a także o zaakceptowanie klucza z serwera SSH.
Uwaga: musisz przekierować port używany przez SSH, aby uzyskać dostęp do SFTP poza siecią. Informacje na temat przekazywania portów można znaleźć w instrukcji obsługi routera.
Zdalna kopia zapasowa
SSH ma wiele zastosowań, w tym zdalne tworzenie kopii zapasowych dysków i partycji. Aby wykonać kopię zapasową dysku twardego z lokalnego komputera i wysłać obraz przez sieć za pośrednictwem SSH, użyj tego:
Uwaga: w tym przykładzie użytym dyskiem twardym jest / dev / sda. Musisz zmienić polecenie, aby dostosować je do swoich potrzeb.
Kopia zapasowa partycji
dd if = / dev / sda1 | gzip -1 - | ssh remote @ host dd = image.img.gz
Cały dysk
dd if = / dev / sda | gzip -1 - | ssh remote @ host dd = image.img.gz
Możliwe jest również pobranie obrazu dysku twardego (lub partycji) dysku zdalnego:
Kopia zapasowa partycji
ssh remote @ host "dd if = / dev / sda1 | gzip -1 -" | dd of = image.img.gz
Cały dysk
Edytuj plik konfiguracyjny za pomocą: ssh remote @ host "dd if = / dev / sda | gzip -1 -" | dd of = image.img.gz
Wyodrębnij obraz za pomocą: gzip -d image.img.gz
Lokalne wyświetlanie programów zdalnych
Czasami terminal nie wystarczy, gdy uzyskuje się zdalny dostęp do komputera. Na szczęście dzięki SSH możliwe jest przekierowywanie okien X. Oznacza to, że możesz użyć serwera GUI x11, aby przesłać zdalne okna na komputer lokalny. Na przykład, jeśli chcesz przetestować witrynę na zdalnym komputerze z systemem Linux, będziesz mógł uruchomić Firefoksa zdalnie i przesłać okno Firefoksa x11 na komputer z systemem Linux, lokalnie.
Włącz przekazywanie okna X11, edytując plik konfiguracyjny ssh: sudo nano / etc / ssh / ssh_config

Szukać # ForwardX11 nrusuń „#„I zmień”Nie" do "tak“.
Uruchom ponownie usługę SSH.
Ubuntu / Debian:
usługa ssh restart
Arch / OpenSUSE / Fedora:
sudo systemctl sshd restart
Podczas łączenia przez SSH użyj przełącznika -X.
ssh -X -p numer_portu zdalny @ hostWniosek
SSH jest użytecznym narzędziem, ale niewielu początkujących użytkowników Linuksa o tym wie. Szkoda, jak są tak wiele zastosowań. W tym artykule właśnie podrapaliśmy powierzchnię. Jeśli chodzi o używanie bezpiecznej powłoki, jedynym ograniczeniem są twoje umiejętności.
Poszukiwanie
Najnowsze Posty
6 najlepszych narzędzi do zrzutów ekranu dla systemu Linux
Świetną rzeczą w środowiskach pulpitu Linux są zrzut ekranu przybor...
Jak zarządzać grupami i użytkownikami w systemie Linux
Zarządzanie użytkownikami i grupami w systemie Linux wydaje się doś...
Jak odinstalować oprogramowanie bez narzędzia Dodaj / Usuń
Czy natrafiłeś na sytuację, w której musiałeś odinstaluj oprogramow...