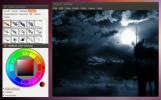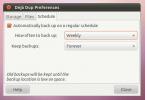Utwórz obraz dysku i sklonuj partycję dysku twardego za pomocą Ubuntu Live USB
Wcześniej my pokazane jak utworzyć trwały dysk multimedialny Ubuntu Live i użyć go do resetowania i zmiany hasła administratora systemu Windows 7 i standardowego konta użytkownika. Oprócz dostrajania za pomocą uli rejestru systemu Windows, do tworzenia danych można użyć dysku multimediów Ubuntu Live tworzenie kopii zapasowych, zmniejszanie partycji, klonowanie dysku twardego, skanowanie systemu w poszukiwaniu wirusów, partycje dysków obrazowania i więcej. Chociaż obrazowanie dysku lub klonowanie dysku twardego można wykonać za pomocą aplikacji do tworzenia kopii zapasowych i kopiowania danych, system operacyjny zainfekowany złośliwym oprogramowaniem często utrudnia wykonywanie niezbędnych operacji tworzenia kopii zapasowych danych. Na przykład jeśli komputer jest zainfekowany wirusem sektora rozruchowego, aplikacja do klonowania dysku nie będzie działać, chyba że wyczyścisz system z wirusa i naprawisz sektor rozruchowy.
Dysk multimediów Ubuntu Live umożliwia klonowanie dysków i tworzenie obrazów dysków, dzięki czemu można łatwo przywrócić dane po wyczyszczeniu systemu na niskim poziomie. W tym poście przyjrzymy się 2 prostym sposobom klonowania i obrazowania dysków za pomocą Ubuntu Live USB.
Pierwszym krokiem jest zmiana priorytetu uruchamiania systemu z menu BIOS. Podczas uruchamiania systemu naciśnij F2, F10, ESC, DEL lub inny zdefiniowany przez system klucz, aby uzyskać dostęp do menu BIOS. Teraz otwórz menu rozruchu, aby ustawić dysk twardy USB / dysk wymienny jako pierwszą opcję doładowania. Po zakończeniu zapisz zmiany, podłącz Ubuntu Live USB i uruchom ponownie system. Po ponownym uruchomieniu nastąpi przejście do menu rozruchowego Ubuntu Live, wybierz Uruchom Ubuntu z tego USB opcja załadowania systemu operacyjnego Ubuntu.
Utwórz obraz lokalnej partycji dysku na zewnętrzny dysk twardy
Po załadowaniu Ubuntu 10.10 podłącz zewnętrzny dysk twardy, na którym chcesz utworzyć podstawowy obraz dysku twardego, a następnie podłącz zewnętrzny dysk twardy z menu Miejsca.

Użyjemy Ubuntu dd polecenie, aby utworzyć obraz dysku. Polecenie to jest szeroko stosowane do wykonywania niskopoziomowych operacji kopiowania danych i klonowania dysku. Używając argumentów if (plik wejściowy) i (plik wyjściowy), możemy użyć dd do utworzenia dokładnej kopii określonego dysku w formacie IMG. Aby rozpocząć, kliknij Aplikacje i otwórz Terminal z menu Akcesoria.
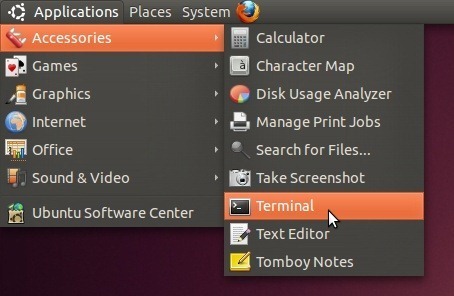
Teraz przejdź do dysku multimediów za pomocą cd / media Komenda. Otwórz zewnętrzny dysk twardy za pomocą Płyta CD Komenda. Możesz użyć Płyta CD polecenie, aby przejść do folderu na zewnętrznym dysku twardym, na którym ma zostać utworzony obraz.
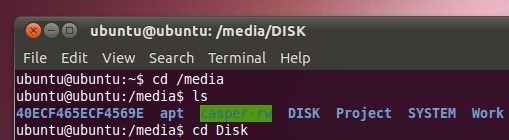
Ponieważ musimy utworzyć obraz dysku na dysk zewnętrzny, użyjemy sudo fdisk –l polecenie, aby wyświetlić listę wszystkich partycji podstawowego dysku twardego. Pomoże nam to zidentyfikować partycję, której obraz ma zostać utworzony na zewnętrznym dysku twardym. Po umieszczeniu na liście zanotuj identyfikator partycji w kolumnie Urządzenie, ponieważ będzie on używany do określenia partycji dysku twardego za pomocą polecenia dd w celu utworzenia obrazu dysku.
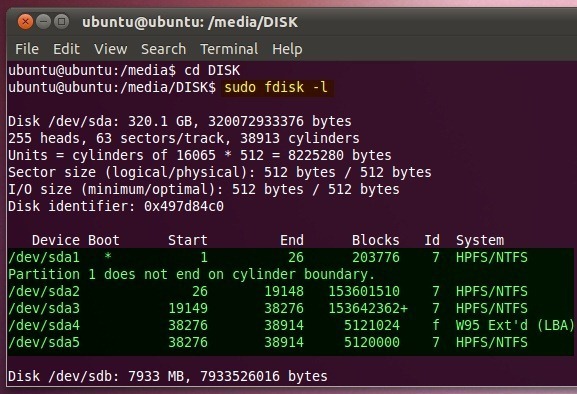
Składnia do tworzenia obrazu dysku jest następująca:
sudo dd if =
z =. /
Jeśli na przykład chcesz utworzyć obraz dysku dla / dev / sda5. Wchodzić;
sudo dd if = / dev / sda5 of =. / BackupDisk.img
Czas potrzebny do utworzenia obrazu dysku zależy od rozmiaru określonej partycji dysku.
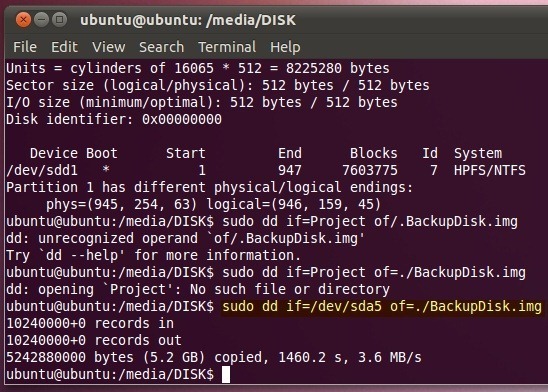
Po utworzeniu obrazu otwórz lokalizację zewnętrznego dysku twardego w Nautilus (Eksplorator plików Ubuntu), aby sprawdzić rozmiar obrazu dysku. Podobnie można tworzyć obrazy dysków dla innych partycji podstawowego dysku twardego na zewnętrznym nośniku pamięci.

Polecenie dd pozwala także przywrócić lub wyodrębnić plik IMG do określonej lokalizacji. Składnia wypakowywania pliku IMG jest następująca.
sudo dd if =.
z =
Możesz określić dysk lokalny, na którym mają zostać wyodrębnione dane, lub określić hierarchię folderów, w której chcesz skopiować dane z pliku IMG.
sudo dd if =. / BackupDisk.img of = / dev / sda3
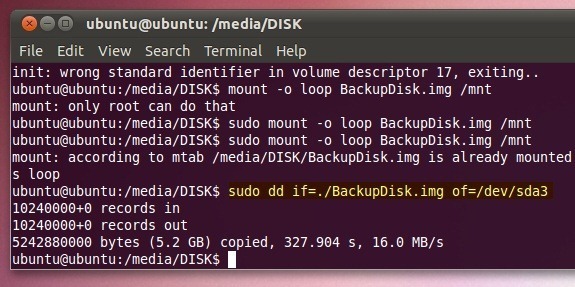
Należy zauważyć, że przy przywracaniu danych z pliku IMG za pomocą dd polecenie wyczyści całą wolną przestrzeń dysku docelowego. Poniższy zrzut ekranu pokazuje sklonowany dysk D. Aby odzyskać wolne miejsce, skopiuj dane ze sklonowanego dysku na inny dysk, a następnie sformatuj sklonowany dysk za pomocą wbudowanego narzędzia Windows do formatowania.
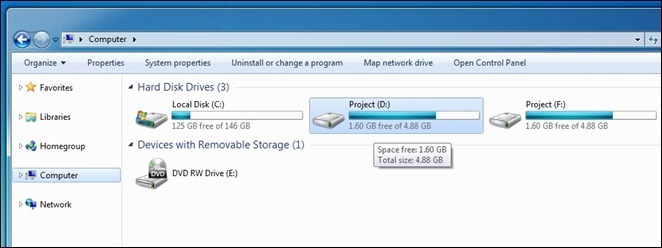
Klonuj dysk lokalny przy użyciu Ubuntu Live USB
Proces klonowania dysku jest podobny do tworzenia obrazu dysku. Wystarczy zamontować główny dysk twardy i przejść do niego w terminalu za pomocą dysku CD
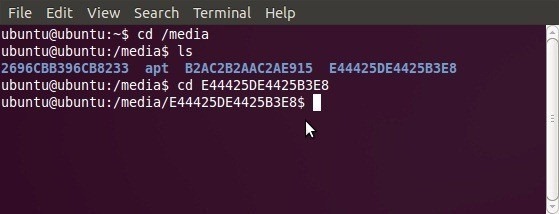
Po zamontowaniu użyj sudo fdisk –l aby wyświetlić listę partycji dysku twardego, dzięki czemu można zanotować identyfikatory urządzeń obu dysków, w tym dysku, który ma zostać sklonowany, i dysku docelowego, na który dane mają zostać skopiowane.

Na przykład, jeśli chcesz utworzyć klon / dev / sda5 w / dev / sda3. Wpisz następujące polecenie
sudo dd if = / dev / sd5 of = / dev / sd3
Będzie pobierał / dev / sd5 jako plik wejściowy (jeśli operand) i klonował dysk w określonej lokalizacji (/ dev / sd3).
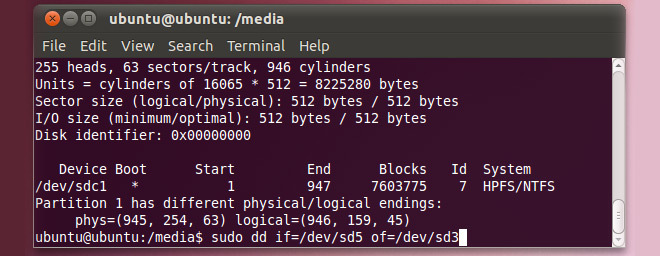
Poszukiwanie
Najnowsze Posty
MyPaint to cyfrowa aplikacja do malowania dla systemów Windows, Linux i Mac
MyPaint to genialna aplikacja typu open source dla malarzy cyfrowyc...
Łatwe tworzenie kopii zapasowych i przywracanie plików w systemie Ubuntu Linux dzięki Deja Dup Backup
Deja Dup Backup to proste narzędzie, które można wykorzystać do two...
Jak zaktualizować system z Ubuntu 11.04 do Ubuntu 11.10
Wcześniej sprawdziliśmy nowe funkcje Ubuntu 11.10 Oneiric Ocelot. D...