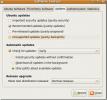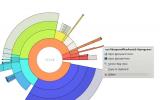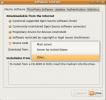Jak korzystać z funkcji udostępniania ekranu w Ubuntu
Konfigurowanie a Serwer VNC w systemie Linux może być żmudny i czasochłonne, jeśli nie znasz technologii i jej działania. Wygląda na to, że twórcy Ubuntu zgadzają się, w wyniku czego mają funkcję „udostępniania ekranu”, która może automatycznie konfigurować i konfigurować serwer VNC do udostępniania ekranu pulpitu.
Funkcja „udostępniania ekranu” w systemie Ubuntu jest dostępna tylko za pośrednictwem środowiska komputerowego Ubuntu Gnome. Użytkownicy korzystający z alternatywnych środowisk pulpitu na Ubuntu, takich jak Mate, XFCE, KDE Plasma 5 i inni, nie będą być w stanie doświadczyć tego na swoim komputerze bez logowania się do sesji „Ubuntu” na ekranie logowania.
Logowanie do sesji „Ubuntu”
Jeśli zdecydowałeś się zainstalować alternatywne środowisko pulpitu na komputerze Ubuntu lub nawet korzystasz z jednego z Ubuntu smaki, zamiast klasycznego pulpitu Ubuntu Gnome, musisz wykonać następujące czynności, aby móc korzystać z udostępniania ekranu funkcja.
Aby zalogować się do sesji „Ubuntu” na komputerze z systemem Ubuntu Linux, wykonaj poniższe instrukcje krok po kroku.
Uwaga: jeśli używasz Xubuntu, Kubuntu, Ubuntu Mate lub innych wersji Ubuntu, może być konieczne otwarcie okna terminala i uruchom sudo apt install ubuntu-desktop przed wykonaniem czynności opisanych poniżej.
Krok 1: Znajdź przycisk „wyloguj się” w menu aplikacji lub na pasku zadań i kliknij go, aby wylogować się z aktualnie używanego środowiska pulpitu.
Krok 2: Po wylogowaniu z innego środowiska pulpitu Ubuntu zabierze Cię z powrotem do ekranu logowania. Poszukaj ikony koła zębatego lub menu z listą wszystkich komputerów stacjonarnych dostępnych do zalogowania na komputerze Ubuntu.
Krok 3: Przejrzyj listę dostępnych pulpitów i wybierz myszką opcję „Ubuntu”. Twój ekran logowania natychmiast przełączy się, umożliwiając zalogowanie się do sesji „Ubuntu”.
Krok 4: Wybierz użytkownika na ekranie logowania, wprowadź hasło i zaloguj się. Zostanie wyświetlony klasyczny pulpit Ubuntu i będzie można korzystać z funkcji udostępniania ekranu.
Włącz udostępnianie ekranu w systemie Ubuntu
Aby włączyć funkcję udostępniania ekranu w Ubuntu, wykonaj następujące czynności. Najpierw naciśnij Zdobyć klawisz na klawiaturze, aby rozpocząć wyszukiwanie. Następnie wpisz „Ustawienia”. Pulpit Ubuntu powinien natychmiast wyświetlić „Ustawienia”. Kliknij go myszą, aby uzyskać dostęp do „Ustawień”.

W oknie „Ustawienia” znajdź sekcję „Udostępnianie” na pasku bocznym i kliknij ją myszą, aby uzyskać dostęp do ustawień „Udostępniania” Ubuntu.

Po wejściu do ustawień „Udostępniania” w Ubuntu poszukaj suwaka w prawej górnej części okna. Kliknij na nią myszką. Następnie znajdź „Udostępnianie multimediów” i wybierz go, aby wyświetlić ustawienia „Udostępnianie ekranu”.
W ustawieniach „Udostępnianie ekranu” kliknij suwak po lewej stronie. Natychmiast uruchomi serwer udostępniania ekranu VNC, do którego może dołączyć każdy w sieci.
Gdy serwer VNC jest włączony, weź adres VNC (bez części „.local”) i przekaż go użytkownikowi, któremu chcesz udostępnić ekran swojego komputera Ubuntu.

Logowanie do wspólnego ekranu Ubuntu
Aby uzyskać dostęp do udziału ekranowego Ubuntu, musisz zainstalować klienta VNC. Przejdź do komputera, aby uzyskać dostęp do sesji Ubuntu za pomocą funkcji „Udostępnianie ekranu” i postępuj zgodnie z instrukcjami opisanymi poniżej.
Uwaga: jeśli łączysz się z Sesja wspólnego ekranu Ubuntu w systemie Windows lub Mac, przejdź do Alternativeto.net znaleźć właściwego klienta VNC.
Ubuntu
sudo apt install remmina
Debian
sudo apt-get install remmina
Arch Linux
sudo pacman -S remmina
Fedora
sudo dnf zainstaluj remmina
OpenSUSE
sudo zypper zainstaluj remmina
Flatpak
Klient Remmina VNC jest dostępny dla wszystkich użytkowników Linuksa za pośrednictwem sklepu Flathub Flatpak. Aby go zainstalować, upewnij się, że masz Środowisko wykonawcze Flatpak skonfigurowane w systemie. Następnie użyj poniższych poleceń, aby uruchomić aplikację.
sudo flatpak remote-add - if-not-exist flathub https://flathub.org/repo/flathub.flatpakrepo
sudo flatpak run org.remmina. Remmina
Łączenie z udziałem ekranu z Remminą
Aby połączyć się z udziałem ekranowym Ubuntu z klientem Remmina VNC, postępuj zgodnie z instrukcjami krok po kroku poniżej.
Krok 1: Uruchom Remmina i wpisz adres VNC w polu adresu.

Krok 2: Gdy adres VNC znajdzie się na pasku adresu, naciśnij Wchodzić klawisz na klawiaturze, aby zainicjować połączenie z komputerem Ubuntu, na którym znajduje się udział ekranu.
Krok 3: Wróć do komputera Ubuntu, który udostępnia ekran, i spójrz na centrum powiadomień. Kliknij opcję „Akceptuj” w powiadomieniu, które pojawia się po zainicjowaniu połączenia VNC.
Krok 4: Kliknij ikonę koła zębatego po lewej stronie i wybierz jakość połączenia.
Użyj Remmina do zdalnego korzystania z Ubuntu za pomocą funkcji „Udostępnianie ekranu”.

Po zakończeniu korzystania ze zdalnego połączenia zamknij Remminę, powinno ono automatycznie odłączyć się od serwera VNC.
Poszukiwanie
Najnowsze Posty
Jak włączyć backporty w systemie Ubuntu Linux
Ubuntu wypuszcza najnowszą wersję swojego systemu operacyjnego praw...
Znajdź i usuń duże nieużywane pliki w systemie Ubuntu Linux
Jeśli w twoim systemie znajdują się duże i nieużywane pliki, z pewn...
Jak ustawić najlepszy serwer pobierania w systemie Ubuntu Linux
Istnieje kilka sposobów instalacji dodatkowego oprogramowania w sys...