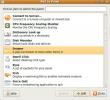Jak skonfigurować ARM Arch Linux na Raspberry Pi
Czy wiesz, że możesz biegać Arch Linux na Raspberry Pi? Tak, dzięki projektowi Arch ARM możesz! Co najważniejsze, jest to w pełni funkcjonalna, rozwijana wersja Arch Linux i ma wszystkie te same funkcje, co tradycyjna wersja x86. Arch Linux ARM nie jest prostą konfiguracją, szczególnie dla tych, którzy są nowi w Linuksie. Z tego powodu przygotowaliśmy ten przewodnik, jak skonfigurować Arch Linux ARM na Raspberry Pi. W tym my omówię jak poprawnie podzielić kartę SD na partycje, sformatować wszystko, skonfigurować system plików i więcej!
Uwaga: Arch Linux ARM musi być zainstalowany z komputera z systemem Linux. Te instrukcje NIE DZIAŁAJĄ na żadnym innym systemie operacyjnym, szczególnie na Macu / Windows.
Partycjonowanie karty Arch ARM SD
Podłącz kartę Pi SD do komputera z systemem Linux, którego używasz do konfiguracji Arch ARM. Następnie w terminalu zdobądź a korzeń powłoki za pomocą su Komenda.
su -
Uruchom lsblk polecenie, aby wyświetlić dane wyjściowe wszystkich urządzeń blokowych w systemie. Znajdź etykietę karty SD.
Uwaga: masz problem ze zrozumieniem etykiety urządzenia na karcie SD? Spróbuj użyć Gnome Disks dla łatwiejszego czasu.

W narzędziu Cfdisk zaznacz dowolne partycje i usuń je, wybierając „Usuń”. Po zakończeniu przejdź do „Nowy” i wybierz za pomocą Wchodzić na klawiaturze. Następnie napisz 100 M obok rozmiaru „partycji”.
Po określeniu rozmiaru partycji wybierz „podstawowy” i naciśnij klawisz Enter, aby utworzyć partycję.
Pierwsza partycja jest skonfigurowana na karcie SD. Czas zrobić drugą partycję. W Cfdisk, zaznacz „wolne miejsce”, a następnie wybierz „Nowy”, aby utworzyć nową partycję.
Upewnij się, że druga partycja jest „podstawowa”. Upewnij się również, że partycja zajmuje pozostałe miejsce na karcie SD.
Gdy obie partycje są skonfigurowane w Cfdisk, podświetl „write”, aby zapisać zmiany. Następnie zamknij narzędzie, wybierając „Quit”.
Formatowanie systemów plików kart SD
Partycje są konfigurowane na karcie SD. Następnym krokiem jest sformatowanie systemów plików, aby wszystko uruchomiło się poprawnie. Używając mkfs polecenie, sformatuj pierwszą partycję za pomocą systemu plików VFAT.
Pamiętaj: poniższe etykiety to przykłady. Musisz zmienić X, aby dopasować etykiety dysku do własnych. Jeśli zapomniałeś etykiety dysku każdej z partycji, pamiętaj o użyciu lsblk lub Dyski Gnome.
sudo mkfs.vfat -F32 / dev / sdX1
Partycja rozruchowa używa teraz VFAT. Następnie musimy zwrócić uwagę na partycję root (aka partycja 2). W terminalu sformatuj partycję na Ext4.
sudo mkfs.ext4 -F / dev / sdX2
Konfigurowanie struktury folderów Arch ARM
Podobnie jak w tradycyjnym Arch Linux, Arch ARM wymaga ręcznej konfiguracji folderów, aby zainstalować. Aby to zrobić, otwórz terminal i uzyskaj dostęp do konta root za pomocą su Komenda.
su -
Teraz, gdy masz dostęp do roota na komputerze z systemem Linux, skorzystaj z Płyta CD polecenie i przejdź do folderu / mnt.
cd / mnt
Wewnątrz / mnt utwórz nowy folder, w którym będziesz pracować, aby zainstalować Arch Linux ARM. Nazwiemy ten folder arch-arm

mkdir -p / mnt / arch-arm. mkdir -p / mnt / arch-arm / boot. mkdir -p / mnt / arch-arm / root
Folder roboczy jest skonfigurowany. Następnie musisz zamontować na nim partycję root (partycję 2). Montaż odbywa się za pomocą uchwyt Komenda.
Uwaga: pamiętaj o zmianie / dev / sdX2 z poprawną etykietą napędu partycji 2 na karcie SD.
mount / dev / sdX2 / mnt / arch-arm / root
Po zamontowaniu partycji root na /mnt/arch-arm/root, podłącz partycję rozruchową do /mnt/arch-arm/boot.
mount / dev / sdX1 / mnt / arch-arm / boot
Gdy oba foldery zostaną zamontowane we właściwych lokalizacjach, otwórz drugi terminal i przejdź do następnej sekcji samouczka.
Pobieranie Arch ARM
Arch Linux ARM nie jest tradycyjnym systemem operacyjnym Raspberry Pi. Nie znajdziesz tam żadnych plików IMG. Zamiast tego musisz pobrać źródłowy plik archiwum TarGZ. W tej sekcji pokażemy, jak uzyskać najnowszą wersję Arch ARM dla Pi przy użyciu Wget.
Pi 1 Pobierz
cd / tmp
wget http://os.archlinuxarm.org/os/ArchLinuxARM-rpi-latest.tar.gz
Pi 2 Pobierz
cd / tmp. wget http://os.archlinuxarm.org/os/ArchLinuxARM-rpi-2-latest.tar.gz
Pi 3 Pobierz
cd / tmp wget http://os.archlinuxarm.org/os/ArchLinuxARM-rpi-3-latest.tar.gz
Instalowanie Arch ARM na karcie SD

Pliki są pobierane. Teraz nadszedł czas, aby skonfigurować system operacyjny na partycjonowanej karcie SD.
Uwaga: aby wyodrębnić pliki, musisz zainstalować BSDTar. Idź do pkgs.org i pobierz pakiet dla swojej dystrybucji.
Za pomocą bsdtar, wypakuj pliki do właściwej lokalizacji.
Wyciąg Pi 1
sudo bsdtar -xpf /tmp/ArchLinuxARM-rpi-latest.tar.gz -C / mnt / arch-arm / root /
Wyciąg Pi 2
sudo bsdtar -xpf /tmp/ArchLinuxARM-rpi-2-latest.tar.gz -C / mnt / arch-arm / root /
Wyciąg Pi 3
sudo bsdtar -xpf /tmp/ArchLinuxARM-rpi-3-latest.tar.gz -C / mnt / arch-arm / root /
Pliki systemowe Arch ARM znajdują się teraz na partycji root karty SD. Teraz musisz przenieść pliki rozruchowe /mnt/arch-arm/root/boot/ na partycję 100 MB, którą skonfigurowaliśmy wcześniej.
sudo mv / mnt / arch-arm / root / boot / * / mnt / arch-arm / boot
Zakończ instalację pliku, odmontowując partycje z komputera.
sudo umount / mnt / arch-arm / root / sudo umount / mnt / arch-arm / boot /
Procedura poinstalacyjna
Przy pierwszym uruchomieniu Arch ARM na Pi, musisz skonfigurować Pacmana i wypełnić klawisze podpisywania za pomocą następujących poleceń.
Uwaga: domyślnym użytkownikiem root dla Arch ARM jest alarm. Domyślne hasło to również alarm. Hasło roota to korzeń.
pacman-key --init. pacman-key - populuj archlinuxarm
Następnie zsynchronizuj i zainstaluj wszelkie aktualizacje.
Sudo Pacman -Syyuu
Po wykonaniu wszystkich aktualizacji Twój Arch ARM Pi jest gotowy do użycia!
Poszukiwanie
Najnowsze Posty
Jak przyspieszyć Gnome Shell Desktop
Gnome Shell jest jednym z najczęściej używanych środowisk pulpitu w...
Jak szybko ponownie zainstalować wszystkie zainstalowane aplikacje w Fedorze
Ponowna instalacja programów na Fedora Linux może zająć dużo czasu....
Jak utworzyć rozwijany program uruchamiający dla często używanych aplikacji w systemie Ubuntu
Jeśli chcesz umieścić wszystkie swoje ulubione aplikacje na pulpici...