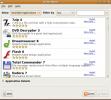Jak naprawić zamrożoną sesję Gnome na pulpicie
Wiele osób korzysta Gnome Shell W dzisiejszych czasach tylu głównych projektów Linuksa przyjmuje środowisko pulpitu jako domyślny interfejs użytkownika. Ogólnie rzecz biorąc, jest to dobry ruch, ponieważ Gnome jest niezawodny, łatwy w użyciu i coraz szybsze z każdym wydaniem. Jednak nawet wielkie komputery stacjonarne, takie jak Gnome, mają problemy.
Być może najbardziej rażący i wyniszczający problem, na który cierpi Gnome (nawet przy szybkich poprawkach poprawiających pulpit przy każdym wydaniu) jest zawieszający się. Niezależnie od tego, czasami Gnome marznie i zamyka się. W tym przewodniku pokażemy Ci, co zrobić, gdy masz zamrożoną sesję Gnome na komputerze. Zacznijmy!
Metoda 1 - Poprawka ponownego uruchomienia X11
Gnome Shell ma wbudowaną funkcję restartu, którą użytkownicy mogą wykonać, aby szybko zrestartować zablokowany pulpit. Jedynym haczykiem jest to, że nie działa z nowym protokołem wyświetlania Wayland, więc aby to zadziałało, musisz użyć sesji „Gnome on Xorg”.
Aby ponownie uruchomić sesję Gnome Shell, gdy wszystko jest zamrożone, zacznij od naciśnięcia
Alt + F2 na klawiaturze. Wykonanie tej kombinacji klawiatury spowoduje wyświetlenie okna na środku ekranu, w którym będziesz mógł wprowadzać polecenia.W polu poleceń wpisz „r”. To polecenie w pełni zrestartuje sesję, ponownie uruchom Gnome Shell, a nawet napraw wszelkie problemy z menedżerem okien, które możesz mieć (chociaż głównie powoduje to ponowne uruchomienie sesji bez logowania użytkownika na zewnątrz).

r
Naciśnij klawisz Enter, aby wykonać polecenie. Ponownie uruchom tę komendę więcej niż jeden raz, jeśli pojedynczy restart nie rozwiąże problemu. Zwykle uruchomienie polecenia ponownego uruchomienia kilka razy z rzędu rozwiązuje problem.
Metoda 2 - Poprawka ponownego uruchomienia Wayland
Wayland jest nowym, nowoczesnym protokołem wyświetlania dla Linuksa, a Gnome Shell przyjął go wcześnie. Jeśli używasz oprogramowania Intel Open Source lub innego obsługiwanego Sterowniki GPU, podczas uruchamiania Gnome najprawdopodobniej używasz Waylanda.
Sesja Wayland dla Gnome ma mnóstwo ulepszeń wydajności, ale nadal mogą wystąpić awarie. Niestety funkcja restartu nie działa w tej sesji. Jeśli więc napotkasz zawieszoną sesję Gnome na pulpicie, musisz zrobić coś innego, aby odzyskać kontrolę nad komputerem.
Aby ponownie uruchomić sesję Wayland Gnome, nie będziesz pracować w środowisku komputerowym Gnome. Zamiast tego musisz uzyskać dostęp do konsoli TTY i zmusić menedżera pulpitu, który obsługuje Gnome, do ponownego uruchomienia, co spowoduje ponowne uruchomienie sesji. naciśnij Ctrl + Alt + F2 lub Ctrl + Alt + F3 aby uzyskać dostęp do konsoli TTY.
Po wejściu do okna konsoli TTY musisz się zalogować. Wpisz swoją nazwę użytkownika małymi literami i naciśnij Wchodzić. Podając nazwę użytkownika, wpisz hasło. Po pomyślnym wprowadzeniu hasła uzyskasz dostęp do wiersza polecenia systemu Linux w trybie TTY.
Odtąd postępuj zgodnie z instrukcjami krok po kroku, aby ponownie uruchomić sesję Gnome Shell.
Krok 1: Używając systemctl stop polecenie, zatrzymaj działanie menedżera wyświetlania Gnome. W ten sposób automatycznie zakończy się sesja Gnome Shell i spowoduje jej zamknięcie.
sudo systemctl stop gdm
Lub, jeśli używasz LightDM w Gnome uruchom zamiast tego polecenie
sudo systemctl stop lightdm
Krok 2: Po uruchomieniu polecenia stop Gnome (lub menedżer LightDM) przestanie działać. Stąd uruchom początek polecenie i ponownie uruchom menedżera logowania.
sudo systemctl start gdm
Lub, w przypadku LightDM, uruchom to polecenie.
sudo systemctl start lightdm
Zakładając, że polecenie się powiodło, komputer z systemem Linux powinien wyświetlić ekran logowania do Gnome i będzie można go użyć do ponownego zalogowania się do Gnome Shell, bez zawieszonej sesji!
Metoda 3 - Wyświetl zastąpienie poprawki
Jeśli wypróbowałeś poprawki Xorg i Wayland i okazało się, że nie działają one zgodnie z Twoimi potrzebami, jest jedna trzecia sposób na zrestartowanie sesji Gnome Shell, gdy jest ona zamrożona, za pomocą wbudowanej funkcji „zamień” Shell
Polecenie „zamień” działa podobnie do poprawki Gnome Wayland, ponieważ musi zostać uruchomione w oknie TTY. Więc naciśnij Ctrl + Alt + F2 lub Ctrl + Alt + F3 aby uzyskać do niego dostęp.
Uwaga: ta poprawka działa ze wszystkimi wersjami Gnome Shell, w tym Wayland.
W obszarze TTY na komputerze z systemem Linux wpisz swoją nazwę użytkownika i hasło, aby uzyskać dostęp do interfejsu wiersza polecenia. Następnie wykonaj poniższe instrukcje krok po kroku, aby dowiedzieć się, jak zresetować sesję Gnome za pomocą tej metody.
Krok 1: Utwórz plik o nazwie „gnome-restart” za pomocą dotknąć.
dotknij gnome-restart
Krok 2: Korzystanie z Echo polecenie, dodaj kod restartu do pliku gnome-restart.
echo '#! / bin / bash'> gnome-restart
echo 'DISPLAY =: 0 gnome-shell --replace &' >> gnome-restart
Krok 3: Zaktualizuj uprawnienia do pliku „gnome-restart”, aby można go było wykonać jako program z terminala za pomocą chmod Komenda.
sudo chmod + x gnome-restart
Krok 4: Przenieś plik „gnome-restart” do / usr / bin/ aby system mógł wywołać go jak program.
sudo mv gnome-restart / usr / bin /
Krok 5: Z terminala TTY napisz gnome-restart aby zrestartować sesję Gnome Shell.
Uwaga: polecenie gnome-restart można również uruchomić bezpośrednio z pulpitu Gnome. Aby to zrobić, naciśnij Alt + F2 aby otworzyć okno poleceń na pulpicie i uruchomić polecenie wewnątrz niego.
gnome-restart 
Po pomyślnym uruchomieniu polecenia z TTY powróć na pulpit Gnome, naciskając Ctrl + Alt + F2 lub Ctrl + Alt + F3. Twoja sesja powinna znów nadawać się do użytku!
Poszukiwanie
Najnowsze Posty
Jak organizować gry wideo w systemie Linux za pomocą Lutris
Czy masz zbyt wiele gier wideo zainstalowanych na komputerze z syst...
Zainstaluj oprogramowanie Windows w Ubuntu z Wine Doors
Drzwi do wina to aplikacja przeznaczona do instalowania oprogramowa...
Recoll to narzędzie do wyszukiwania pełnotekstowego w systemie Linux w celu znalezienia tekstu w dowolnym pliku
Przypomnij to aplikacja typu open source do lokalizowania tekstu z ...