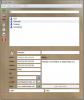Jak naprawić zepsuty ekran logowania do Gnome w systemie Linux
Ekran logowania Gnome zwykle działa bezbłędnie, ponieważ jest to piękne oprogramowanie z doskonałym zespołem. Jednak nawet świetne narzędzia mają swoje złe dni i przestają działać. W tym przewodniku omówimy, jak naprawić zepsuty ekran logowania Gnome w systemie Linux.
Pamiętaj, że nie musisz korzystać z Środowisko graficzne Gnome Shell aby skorzystać z tej poprawki. Wszystko, czego potrzebujesz, to że używasz stosunkowo nowej wersji Gnome Menedżer wyświetlania (ekran logowania).
Zanim zaczniemy
W przypadku, gdy ekran logowania Gnome przestanie działać tak, jak powinien, dostęp do sesji Gnome nie będzie możliwy. Ponieważ nie ma sposobu na dostęp do sesji Gnome, nie ma sposobu, aby szybko otworzyć okno terminala, aby zmusić ekran logowania do współpracy. Zamiast tego musisz skorzystać z wirtualnej konsoli TTY.
Co to jest TTY? Jest to tekstowy terminal wirtualny, do którego można uzyskać dostęp po naciśnięciu kombinacji klawiatury w systemie komputerowym z systemem Linux. Wszystkie dystrybucje Linuksa mają je domyślnie jako funkcję. Niektóre, takie jak Ubuntu, mają sześć wirtualnych terminali, podczas gdy inne dystrybucje Linuksa mogą mieć tylko jeden lub dwa. A potem Arch Linux, który daje użytkownikom wirtualne konsole TTY jako ich domyślne środowisko pulpitu, dopóki ręcznie nie skonfigurują wszystkiego!
Wirtualna konsola TTY jest przydatna w sytuacjach awaryjnych, szczególnie w takich przypadkach, gdy ekran logowania Gnome nie reaguje bardzo szybko, blokuje się lub po prostu działa nieprawidłowo.
Aby uzyskać wirtualną konsolę TTY na pulpicie systemu Linux, spójrz na klawiaturę i naciśnij Ctrl + Alt + F2, i otworzy się pierwszy terminal. Pamiętaj jednak, że nie wszystkie systemy Linux przypisują TTY do tej kombinacji, więc wypróbuj inne z poniższej listy.
- Ctrl + Alt + F3
- Ctrl + Alt + F4
- Ctrl + Alt + F5
- Ctrl + Alt + F6
Po uzyskaniu dostępu do wirtualnej konsoli TTY na komputerze z systemem Linux znajdź sekcję „logowanie” i wpisz nazwę użytkownika komputera, aby zalogować się do terminala wiersza polecenia. Działa także konto „root”.

Po zalogowaniu się do wirtualnej konsoli TTY przejdź do jednej z poniższych metod, aby naprawić okno logowania Gnome na komputerze z systemem Linux.
Metoda 1 - ponowne uruchomienie Gnome Display Manager za pomocą systemd
Jednym ze sposobów wymuszenia naprawy ekranu logowania Gnome jest ponowne uruchomienie usługi, która go kontroluje. Ponowne uruchomienie jest dobrym pomysłem, jeśli masz problemy z programem lub usługa, odświeżenie problematycznej aplikacji może szybko przywrócić ją do działania w niewielkiej ilości czas.
Ponowne uruchomienie menedżera wyświetlania Gnome oznacza, że wymagane jest korzystanie z systemu inicjującego Systemd. Powodem, dla którego Systemd jest integralną częścią procesu restartu, jest ścisła integracja Gnome z nim.
Aby ponownie uruchomić ekran logowania, użyj systemctl uruchom ponownie gdm.service polecenie wraz z sudo, ponieważ nie można wykonywać poleceń na poziomie systemu bez uprawnień administratora.

sudo systemctl zrestartuj gdm.service
Po uruchomieniu powyższego polecenia „systemctl restart” komputer z systemem Linux powinien natychmiast zabrać Cię z wirtualnego terminala TTY i przejść do świeżo zrestartowanego ekranu logowania Gnome, który, mam nadzieję, działa.
Jeśli proces ponownego uruchomienia nie zadziałał, wypróbuj ten proces tyle razy, ile potrzeba. Lub spróbuj Metody 2.

Metoda 2 - zatrzymanie Gnome Display Managera i zrestartowanie go za pomocą systemd
Ponowne uruchomienie usługi Systemd menedżera wyświetlania Gnome to niezawodny sposób na rozwiązanie problemów z ekranem logowania, ponieważ po odświeżeniu problemy zwykle znikają. Jednak ponowne uruchomienie może nie działać we wszystkich przypadkach (z dowolnego powodu).
Alternatywnym podejściem do ponownego uruchomienia niereagującego programu Gnome Display Manager jest całkowite wyeliminowanie procesu, aby przestał działać. Następnie uruchom go ponownie. W rzeczywistości jest to prawdopodobnie to samo co ponowne uruchomienie, ale jest to doskonała droga dla osób mających problemy z Metodą 1.
Aby zatrzymać działanie ekranu logowania Gnome, musisz użyć polecenia Systemd stop. Tak więc w wirtualnym terminalu TTY spróbuj systemctl stop gdm.service z sudo przywileje.

sudo systemctl stop gdm.service
Uruchomienie powyższego polecenia „systemctl stop” powinno natychmiast zabić menedżera wyświetlania Gnome. Tego jednak nie wiesz, ponieważ konsola TTY wciąż działa. Odtąd użyj systemctl start gdm.service polecenie za pomocą sudo aby rozpocząć od nowa.
sudo systemctl start gdm.service
Zaraz po uruchomieniu „systemctl start” menedżer wyświetlania Gnome zabierze Cię z wirtualnego terminala TTY i wróci do nowego ekranu logowania. W przeciwnym razie, jeśli nie, naciśnij Ctrl + F7 aby wysłać wirtualny terminal do tła.

Poszukiwanie
Najnowsze Posty
Jak grać w serię maratonów Bungie w systemie Linux
Aleph One to re-implementacja silnika gier Marathon 2 dla komputeró...
Jak uzyskać monitorowanie sieci w czasie rzeczywistym w systemie Linux za pomocą Netdata
Netdata to zręczne narzędzie do monitorowania systemu oparte na prz...
Kontakter - Potężna książka adresowa na komputery stacjonarne z zaawansowanym wyszukiwaniem
Kontakter to zaawansowana książka adresowa dla systemów Windows, Ma...