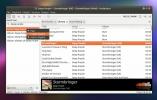Jak zmienić menedżera wyświetlania w systemie Linux
Czy kiedykolwiek chciałeś zmienić ekran logowania na komputerze z systemem Linux, ale nie byłeś pewien, jak to zrobić? To nie jest tak trudne, jak się wydaje! Jak się okazuje, łatwo jest przełączać się między różnymi oknami logowania w systemie Linux za pomocą kilku poleceń terminalowych. W tym samouczku omówimy sposób zmiany menedżera wyświetlania w systemie Linux. Omówimy GDM (Gnome Display Manager,) LXDM (LXDE Display Manager,) i SDDM.
Menedżer wyświetlania Gnome

GDM, znany również jako Gnome Display Manager, jest wyborem DM wielu dystrybucji Linuksa, które oferują Gnome Shell jako podstawowe środowisko pulpitu. Jest nowoczesny, przyjazny dla oczu i szybki.
Aby skonfigurować GDM jako domyślny menedżer wyświetlania w systemie Linux, musisz go najpierw zainstalować. Otwórz terminal i użyj poleceń pasujących do twojego systemu operacyjnego Linux, aby go uruchomić.
Ubuntu
sudo apt install gdm3
Debian
sudo apt-get install gdm3
Arch Linux
sudo pacman -S gdm
Fedora
sudo dnf zainstaluj gdm
OpenSUSE
sudo zypper zainstaluj gdm
Menedżer wyświetlania Gnome jest gotowy do instalacji. Następnym krokiem jest włączenie go na komputerze z systemem Linux za pomocą systemowego systemu init. W oknie terminala użyj Włącz systemctl Komenda. Pamiętaj, aby dodać "fa" przełącz, ponieważ spowoduje to automatyczne wyłączenie starego menedżera wyświetlania.
sudo systemctl enable gdm.service -f
Po ustawieniu domyślnym GDM uruchom ponownie system. Po powrocie do trybu online Gnome Display Manager będzie nowym menedżerem logowania.
Zatrzymaj lub uruchom ponownie GDM
Z jakiegokolwiek powodu może być konieczne tymczasowe zatrzymanie lub ponowne uruchomienie menedżera logowania GDM.
Aby ponownie uruchomić GDM, wykonaj:
sudo systemctl zrestartuj gdm.service
Aby tymczasowo zatrzymać GDM (do następnego uruchomienia), użyj zatrzymać Komenda.
sudo systemctl stop gdm.service
Wyłącz GDM
Chcesz wyłączyć GDM na dłuższy czas? Uruchom wyłączyć Komenda.
sudo systemctl wyłącz gdm.service
Przy wyłączonym GDM wyloguj się z pulpitu i uruchom ponownie komputer. Po ponownym uruchomieniu zauważysz, że Gnome Display Manager jest teraz monitem terminalu.
Menedżer wyświetlania LXDE

LXDM jest domyślnym menedżerem logowania na pulpicie do LXDE i wielu innych mniej znanych środowisk pulpitu w Linuksie. Jest bardzo lekki iz tego powodu wiele osób decyduje się go używać.
Używanie LXDM w twoim systemie nie wymaga LXDE ani żadnego innego pakietu związanego z LXDE. Menedżer wyświetlania jest całkowicie niezależny od reszty pulpitu. Zainstaluj go, otwierając terminal i wprowadzając jedno z poniższych poleceń.
Ubuntu
sudo apt install lxdm
Debian
sudo apt-get install lxdm
Arch Linux
sudo pacman -S lxdm
Fedora
sudo dnf zainstaluj lxdm
OpenSUSE
sudo zypper install lxdm
LXDM, podobnie jak wszystkie menedżery logowania, jest konfigurowany w systemie przez systemd. Otwórz terminal i włącz go (za pomocą przełącznika „f”), aby ustawić go jako domyślny menedżer wyświetlania.
sudo systemctl enable lxdm -f
Uruchom ponownie komputer z systemem Linux. Po ponownym uruchomieniu LXDM stanie się nowym menedżerem wyświetlania w systemie.
Zatrzymaj lub uruchom ponownie LXDM
Zatrzymanie LXDM odbywa się za pomocą zatrzymać Komenda. Uruchomienie go pozwoli ci zatrzymać działanie, dopóki nie uruchomisz ponownie tymczasowo.
sudo systemctl stop lxdm.service
Możliwe jest również ponowne uruchomienie LXDM za pomocą uruchom ponownie Komenda.
sudo systemctl restart lxdm.service
Wyłącz LXDM
Aby wyłączyć Menedżera wyświetlania LXDE, uruchom wyłączyć polecenie w oknie terminala. Pamiętaj, że musisz ponownie uruchomić włączyć polecenie, aby uruchomić go ponownie!
sudo systemctl wyłącz lxdm.service
Po wyłączeniu LXDM uruchom ponownie komputer z systemem Linux. Po ponownym załadowaniu LXDM zostanie zastąpione oknem terminala.
SDDM
Chociaż SDDM nie jest tak dobrze znany, szybko zyskuje sławę jako menedżer wyświetlania w środowiskach Qt. Obecnie zarówno KDE Plasma 5, jak i LXQt intensywnie go wykorzystują, ze względu na jego wysoce konfigurowalny i konfigurowalny charakter. Jednak każdy może używać SDDM, nawet bez pulpitu opartego na Qt, takiego jak KDE lub LXQt, ponieważ obsługuje prawie każdy pulpit na niego rzucony.
Instalacja SDDM wymaga tylko pakietu „sddm”. Zainstaluj go za pomocą jednego z poniższych poleceń terminalu poniżej.
Ubuntu
sudo apt install sddm
Debian
sudo apt-get install sddm
Arch Linux
sudo pacman -S sddm
Fedora
sudo dnf zainstaluj sddm
OpenSUSE
sudo zypper install sddm
Aby użyć SDDM, musisz najpierw włączyć go w systemowym menedżerze logowania, za pomocą przełącznika „f”.
sudo systemctl enable sddm.service -f
Zakończ proces konfiguracji SDDM, uruchamiając ponownie komputer z systemem Linux. Gdy wróci do trybu online, SDDM przywita Cię jako domyślny ekran logowania.
Zatrzymaj lub uruchom ponownie SDDM
Dzięki mocy systemd użytkownicy mogą ponownie uruchomić lub zatrzymać menedżera logowania SDDM w dowolnym momencie, bezpośrednio z terminala. Aby tymczasowo zatrzymać działanie SDDM, wprowadź następujące polecenie do terminala.
sudo systemctl stop sddm.service
Alternatywnie uruchom ponownie SDDM i uruchom ponownie proces na komputerze z systemem Linux za pomocą uruchom ponownie Komenda.
sudo systemctl restart sddm.service
Wyłącz SDDM
W pewnym momencie może być konieczne wyłączenie SDDM na komputerze z systemem Linux. Podobnie jak GDM i LXDM, ten menedżer wyświetlania można wyłączyć (po ponownym uruchomieniu) za pomocą wyłączyć Komenda:
sudo systemctl wyłącz sddm.service
Poszukiwanie
Najnowsze Posty
Przędza Linux: jak zacząć
Przędza jest alternatywą dla NPM. Służy do instalowania pakietów No...
6 niesamowitych odtwarzaczy muzycznych dla systemu Linux
Znalezienie dobrego odtwarzacza muzyki dla systemu Linux może być t...
Jak wyłączyć i usunąć sterowniki Nvidia na Ubuntu
The zastrzeżony sterownik Nvidia jest niezbędny dla użytkowników Ub...