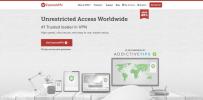Jak naprawić Ubuntu, który nie wykrywa partycji Windows 10 podczas instalacji
Wielu użytkowników Ubuntu Linux wybiera podwójnie uruchom system operacyjny Linux z systemem Microsoft Windows 10, albo wybierając go podczas instalacji podczas konfigurowania Ubuntu, albo po fakcie, ładując go za pomocą Gruba.
Przez większość czasu Ubuntu może automatycznie wykryć i skonfigurować system Microsoft Windows 10, bez żadnych problemów. Jednak w niektórych rzadkich przypadkach system operacyjny Ubuntu Linux nie może znaleźć systemu Windows 10 i powodować problemów dla osób próbujących skonfigurować podwójny rozruch.
Jeśli próbujesz skonfigurować system Ubuntu Linux i Windows 10 w tym samym systemie i nie możesz zrozumieć, dlaczego system Ubuntu go nie wykryje, możemy pomóc. Oto, jak naprawić Ubuntu, który nie wykrywa systemu Windows 10!
Napraw Ubuntu, który nie wykrywa systemu Windows 10 podczas instalacji
Narzędzie instalacyjne Ubuntu wyszukuje alternatywne systemy operacyjne podczas instalacji. Zazwyczaj osobny dysk twardy z systemem Windows 10 lub partycja Windows 10 jest automatycznie wykrywana za pomocą zaawansowanego narzędzia do skanowania systemu operacyjnego Os-Prober. Jeśli system Windows 10 nie zostanie rozpoznany, prawdopodobnie oznacza to, że system Windows 10 nie został poprawnie zamknięty i wymaga szybkiej konserwacji, zanim instalator Ubuntu będzie mógł go zobaczyć.
Zamknij narzędzie instalacyjne Ubuntu Linux i uruchom ponownie na komputerze z systemem Windows 10. Następnie postępuj zgodnie z instrukcjami krok po kroku, aby wyczyścić instalację systemu Windows 10.
Krok 1: Po zalogowaniu się do systemu Windows 10 przejdź do sekcji „Mój komputer” i zlokalizuj główny dysk twardy „C: \”.
Krok 2: Kliknij prawym przyciskiem myszy dysk twardy „C: \”, znajdź opcję „Właściwości” i wybierz ją, aby otworzyć obszar ustawień dysku C: \.
Krok 3: W obszarze ustawień znajdź „Narzędzia” i wybierz przycisk „Sprawdź” w „Sprawdzanie błędów”.
Krok 4: Wybranie opcji „Sprawdź” spowoduje, że system Windows 10 automatycznie przeskanuje dysk C: \ w poszukiwaniu błędów i naprawi je, jeśli będą obecne.
Krok 5: Otwórz okno wiersza polecenia systemu Windows 10 w menu aplikacji. Następnie, gdy aplikacja „Wiersz polecenia” pojawi się w menu, kliknij ją prawym przyciskiem myszy i wybierz „Uruchom jako administrator”.
Krok 6: Gdy na ekranie pojawi się monit Kontrola konta użytkownika, mówiąc: „Czy chcesz zezwolić tej aplikacji na wprowadzanie zmian? na urządzeniu ”wybierz„ Tak ”. Wybranie opcji „Tak” zapewni dostęp do okna wiersza polecenia na poziomie systemu dostęp.
Przy otwartym wierszu polecenia uruchom czkdsk polecenie poniżej. Należy pamiętać, że należy to uruchomić tylko wtedy, gdy skanowanie „Sprawdzanie błędów” w kroku 4 nie wykryło żadnych błędów.
chkdsk C: / F
Krok 7: Po uruchomieniu czkdsk polecenie, w wierszu polecenia pojawi się monit, informujący o konieczności ponownego uruchomienia komputera w celu uruchomienia polecenia. Wybierz „Y”, aby uruchomić ponownie.
Krok 8: Niech czkdsk polecenie uruchomienia. Po zakończeniu uruchamiania uruchom system Windows 10.
Po ponownym załadowaniu systemu Windows 10 kliknij „Zamknij”, aby go bezpiecznie wyłączyć. Następnie podłącz pamięć USB Ubuntu i uruchom ją, aby ponownie spróbować zainstalować Ubuntu. Aplikacja instalacyjna powinna teraz wykryć system Windows 10 w procesie instalacji.

Napraw system Ubuntu, który nie wykrywa systemu Windows 10 po zainstalowaniu systemu Ubuntu
Nie każdy użytkownik, który zamierza uruchomić system Windows 10 i Ubuntu z podwójnym uruchomieniem, planuje zainstalować systemy operacyjne na tym samym dysku twardym. Wielu użytkowników Linuksa ma dwa dyski twarde: jeden dla systemu Linux i jeden dla systemu Windows 10.
Jeśli zainstalowałeś Ubuntu na swoim komputerze, instalator Ubuntu powinien automatycznie wykryć dysk twardy systemu Windows 10. Jeśli nie, oto jak to naprawić.
Krok 1: Uruchom system Ubuntu Linux na komputerze. Po uruchomieniu otwórz okno terminala, naciskając Ctrl + Alt + T lub Ctrl + Shift + T. na klawiaturze.
Krok 2: Użyj lsblk polecenie, aby wykryć etykietę dysku komputera z systemem Windows, a także nazwy partycji. W tym przykładzie będzie to „/ dev / sdb”, a partycje, z którymi będziemy pracować, to „/ dev / sdb1”, „/ dev / sdb2”, „/ dev / sdb3” i „/ dev / sdb4 ”.
Krok 3: Uruchom fsck narzędzie na każdej partycji na dysku Windows 10, aby usunąć wszelkie brudne bity na dysku. Pamiętaj, aby zastąpić każde wystąpienie „/ dev / sdb” rzeczywistymi nazwami partycji systemu Windows 10.
sudo fsck -y / dev / sdb1. sudo fsck -y / dev / sdb2 sudo fsck -y / dev / sdb3 sudo fsck -y / dev / sdb4
Krok 4: Zainstaluj pakiet Os-prober w systemie Ubuntu Linux za pomocą poniższej komendy Apt.
sudo apt install os-prober
Krok 5: W terminalu za pomocą update-grub polecenie, zmuś Ubuntu do ręcznej aktualizacji bootloadera.
sudo update-grub
Krok 6: Obserwuj monit terminalu i upewnij się, że Ubuntu wykrywa system Windows 10. Będziesz wiedział, że Os-prober działa, jeśli zobaczysz go na wyjściu. Jeśli… update-grub polecenie nie rozpoznaje dysku twardego systemu Windows 10, fsck polecenie może nie wystarczyć. Rozważ uruchomienie systemu Windows 10 z systemem BIOS, uruchom czkdsk, a następnie ponownie uruchom update-grub Komenda.
Krok 7: Uruchom ponownie instalację Ubuntu. Podczas procesu uruchamiania spójrz na program ładujący Grub. Jeśli proces się powiedzie, Ubuntu wykryje system Windows 10 i doda go jako opcję rozruchu!

Poszukiwanie
Najnowsze Posty
Jak wykonać kopię zapasową profilu przeglądarki Brave
Odważny to przeglądarka mocno skoncentrowana na prywatności, bezpie...
Jak grać w gry strumieniowe Nvidia w systemie Linux za pomocą Moonlight
Moonlight to program, który może łączyć się z komputerami z systeme...
Jak pobierać torrenty z wiersza poleceń w systemie Linux
Pobieranie danych za pomocą protokołu torrent na platformie Linux m...