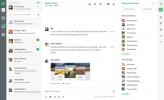Jak sklonować dysk twardy Linux za pomocą Gparted
Powielanie partycji dysku twardego może być uciążliwe, jeśli używasz narzędzia takiego jak Clonezilla lub innego Narzędzie do tworzenia kopii zapasowych systemu Linux. Jeśli się spieszysz, o wiele lepiej jest skorzystać z funkcji duplikacji wbudowanej w ulubiony edytor partycji Linuksa: Gparted!
W tym przewodniku omówimy, jak z łatwością klonować dysk twardy Linux za pomocą dysku Live Gparted. Proces ten można również wykonać w wersji Gparted zawartej w wielu źródłach oprogramowania systemu Linux, ale nie jest to zalecane, ponieważ utrudnia modyfikację niektórych systemów plików.
Utwórz GParted Live Disk
GParted Live Disk jest niezbędny dla użytkowników Linuksa, którzy chcą modyfikować dyski twarde, zwłaszcza te, które mają na nich systemy operacyjne Linux. Aby uzyskać kopię działającego dysku Gparted, postępuj zgodnie z instrukcjami krok po kroku poniżej.
Krok 1: Pobierz aplikację do nagrywania USB Etcher na komputer z systemem Linux, odwiedzając tę stronę internetową tutaj.
Krok 2: Otwórz okno terminala, naciskając
Ctrl + Alt + T lub Ctrl + Shift + T. na klawiaturze. Następnie, Płyta CD do katalogu „Pobieranie” na komputerze z systemem Linux.cd ~ / Pobieranie
Krok 3: Użyj rozsunąć suwak aplikacja wiersza polecenia do pełnego wyodrębnienia pliku Etcher AppImage na komputerze z systemem Linux.
rozpakuj balena-etcher-electron - * - linux-x64.zip
Krok 4: Zaktualizuj uprawnienia do pliku Etcher AppImage, aby był on wykonywalny i uruchamiany przez system za pomocą chmod Komenda.
chmod + x balenaEtcher - *. AppImage
Krok 5: Użyj wget polecenie, aby pobrać najnowszą wersję pliku ISO ISO Gparted na komputer z systemem Linux.
wget https://downloads.sourceforge.net/gparted/gparted-live-1.0.0-2-amd64.iso
Lub w przypadku wersji 32-bitowej wykonaj:
wget https://downloads.sourceforge.net/gparted/gparted-live-1.0.0-2-i686.iso
Krok 6: Uruchom aplikację Etcher za pomocą wiersza polecenia.
./balenaEtcher-*-x64.AppImage
Krok 7: Podłącz napęd flash USB i pozwól, aby Etcher automatycznie go wybrał.
Krok 8: Kliknij przycisk „Wybierz obraz”, aby wyświetlić okno dialogowe „otwórz plik” i wyszukaj plik ISO Gparted.
Krok 9: Kliknij „Flash!” przycisk w Etcher, aby rozpocząć proces flashowania. Po zakończeniu procesu uruchom ponownie komputer z systemem Linux z podłączonym dyskiem flash USB.
Boot Gparted
Aby uruchomić Gparted z USB, skonfiguruj BIOS, aby ładował się z USB w kolejności rozruchu. Po załadowaniu zobaczysz menu rozruchu z kilkoma elementami na liście. Poszukaj opcji „Gparted Live (ustawienia domyślne) i naciśnij Przycisk ENTER uruchomić dysk na żywo.

Po przejściu przez monit Grub na dysku Gparted Live na komputerze na ekranie pojawi się okno „Dane konsoli konfiguracji”. Pytanie będzie miało kilka opcji do wyboru. Jeśli chcesz ustawić preferowaną mapę klawiszy, kliknij opcję „Wybierz mapę klawiszy z listy łuków”. W przeciwnym razie wybierz „Nie dotykaj mapy klawiszy”, aby uruchomić domyślną jądro.

Po mapie klawiszy Gparted zapyta o Twój język. Przejrzyj listę i wybierz tę, którą wypowiadasz, wprowadzając numer w monicie. W przeciwnym razie pozostaw domyślny wybór, naciskając Przycisk ENTER na klawiaturze.
Twój język i mapa klawiszy są ustawione na Gparted Live Disk. Teraz załaduj interfejs GUI, wpisując startx polecenie w wierszu polecenia w „Którym trybie wolisz”.

Kopiowanie partycji za pomocą Gparted
Aby skopiować partycję w Gparted, zacznij od zlokalizowania dysku, z którym chcesz pracować (AKA źródłowy dysk twardy). Korzystając z menu w prawym górnym rogu narzędzia Gparted, znajdź dysk, z którego chcesz skopiować, i wybierz go z menu, aby przejść do niego w aplikacji.
Na źródłowym dysku twardym zlokalizuj partycję na dysku źródłowym, na której chcesz skopiować na dodatkowy dysk twardy (AKA docelowy dysk twardy). Po znalezieniu partycji, którą chcesz skopiować, kliknij ją prawym przyciskiem myszy, aby wyświetlić menu kliknięcia prawym przyciskiem myszy.
Przejrzyj menu „kopiuj” i wybierz je, aby potwierdzić Gparted, że chcesz skopiować partycję. Następnie wróć do menu w prawej górnej części aplikacji i wybierz docelowy dysk twardy.

Uwaga: partycja na źródłowym dysku twardym nie może być większa niż przestrzeń na dysku docelowym. Pamiętaj, aby kliknąć partycję prawym przyciskiem myszy i wybrać „zmień rozmiar”, aby ją najpierw zmniejszyć, aby partycja, którą chcesz skopiować, zmieściła się na dysku docelowym.
Po załadowaniu docelowego dysku twardego do Gparted kliknij prawym przyciskiem myszy dowolne miejsce, aby wyświetlić menu prawym przyciskiem myszy. Przejrzyj menu po kliknięciu prawym przyciskiem myszy „wklej”, aby skopiować partycję.

Kliknij zieloną ikonę znacznika wyboru, aby zastosować przeniesienie na nowy dysk. Powtórz ten proces tyle razy, ile to konieczne, jeśli wiele partycji wymaga kopiowania.
Po zakończeniu kopiowania wszystkich partycji dysku twardego w Gparted uruchom ponownie komputer z systemem Linux.
Poszukiwanie
Najnowsze Posty
4 najlepsze alternatywy dla Slacka w systemie Linux
Slack to aplikacja do czatu w miejscu pracy. Służy do organizowania...
Najlepsze adaptery USB WiFi dla systemu Linux (recenzja) w 2020 r
Trudno obecnie znaleźć adapter USB WiFi zgodny z systemem Linux, po...
Jak poprawić żywotność baterii w laptopach z systemem Linux
Spójrzmy prawdzie w oczy: żywotność baterii w systemie Linux jest f...