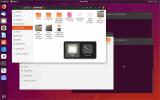Jak podwójnie uruchomić elementarny system operacyjny Juno w systemie Windows 10
Zainteresowany użyciem nowy elementarny system operacyjny Juno i chcesz ustawić podwójny rozruch w systemie Windows 10? Jeśli tak, to samouczek dla Ciebie! Oto jak skonfigurować Podstawowy system operacyjny do podwójnego rozruchu w systemie Microsoft Windows 10.
Wymagania
Aby móc pomyślnie uruchomić Podstawowy system operacyjny Juno i Windows 10 z podwójnym uruchomieniem, musisz spełnić wymagania z poniższej listy.
- System Windows 10 musi być już skonfigurowany i zainstalowany na dysku twardym, na którym planujesz podwójny rozruch z Elementary OS Juno. Jeśli nie, przejdź przez proces instalacji przed skorzystaniem z tego przewodnika.
- Dysk flash USB o rozmiarze co najmniej 2 GB jest wymagany do utworzenia rozruchowego dysku instalacyjnego dla systemu operacyjnego Elementary OS Juno.
- Komputer z systemem Linux musi mieć dysk twardy z co najmniej 30 GB wolnego miejsca, aby Juno mógł się na nim zainstalować.
- Komputer z systemem Linux musi mieć co najmniej 2 GB pamięci RAM i dość wydajny procesor.
Zakładając, że spełniłeś wymagania niezbędne do zainstalowania Podstawowego systemu operacyjnego wraz z Windows 10, przejdź do następnej części przewodnika.
Pobierz Juno
Aby pobrać Elementary OS Juno, przejdź na oficjalną stronę Elementary OS. Po załadowaniu strony zobaczysz okno „Zapłać za co chcesz”, a następnie kilka opcji cenowych. Jeśli chcesz dać napiwek programistom Elementary OS, wybierz jedną z cen. Jeśli nie, wpisz „0 $”, aby odsłonić link do pobrania za darmo.
Po wybraniu ceny dla Juno pojawi się link do pobrania. Kliknij „Pobierz”, aby natychmiast rozpocząć pobieranie wydania ISO przez przeglądarkę. Lub, jeśli wolisz pobierać przez Torrent, wybierz ikonę „U”.
Po zakończeniu pobierania pliku ISO systemu Juno Elementary OS na komputer z systemem Linux przejdź do następnej sekcji przewodnika.
Dysk rozruchowy Juno USB

Instalacja Podstawowego systemu operacyjnego Juno na nowoczesnym komputerze wymaga rozruchowego dysku USB. Na szczęście w 2019 r. Bardzo łatwo można utworzyć rozruchowy dysk instalacyjny w systemach Windows, Mac i Linux.
Pierwszym krokiem w tworzeniu bootowalnej pamięci USB Juno jest pobranie narzędzia do nagrywania obrazu Etcher. Udaj się na ich stronę internetową i pobierz go na instalację systemu Windows 10, zapasowy komputer z systemem Linux lub zapasowy komputer Mac.
Po zakończeniu pobierania narzędzia do nagrywania obrazu Etcher, zainstaluj je i otwórz. Następnie podłącz dysk flash USB do portu USB.
Po otwarciu aplikacji znajdź niebieski przycisk „Wybierz obraz” i kliknij go myszą, aby otworzyć przeglądarkę plików. Następnie użyj okna przeglądarki, aby przejść do pliku ISO systemu Juno Elementary OS w „Pobranych”, aby dodać go do Etcher.
Po dodaniu pliku ISO Juno w aplikacji Etcher kliknij przycisk „Wybierz dysk” i użyj wyświetlonego menu, aby wybrać dysk flash USB na komputerze, który został wcześniej podłączony.
Gdy wszystko jest ustawione w Etcherze, kliknij „Flash!” przycisk, aby nagrać elementarny system operacyjny Juno na dysk flash.
Zainstaluj Juno
Proces instalacji Podstawowego systemu operacyjnego Juno rozpoczyna się od ponownego uruchomienia komputera, na którym chcesz zainstalować system BIOS. Potem, kiedy już to zrobisz dostęp do BIOS-u, skonfiguruj to do rozruch z USB.
Po skonfigurowaniu systemu do uruchamiania z USB podłącz pamięć USB Elementary OS do portu i pozwól, aby załadował się do instalatora Elementary OS. Następnie kliknij przycisk „Zainstaluj elementarne”, aby rozpocząć.
Kliknięcie przycisku „Zainstaluj elementarne” spowoduje przejście do strony „Układ klawiatury”. Za pomocą interfejsu użytkownika wybierz układ klawiatury, który najlepiej odpowiada Twoim potrzebom. Po zakończeniu kliknij „Kontynuuj”, aby przejść dalej.

Na następnej stronie instalatora zaznacz pole wyboru obok „Instaluj oprogramowanie innych firm dla grafiki i sprzętu Wi-Fi oraz dodatkowych formatów multimediów”, jeśli potrzebujesz specjalnych sterowników. Po zakończeniu kliknij „Kontynuuj”.

Po stronie sterowników zobaczysz stronę „Typ instalacji”. Zaznacz pole „Zainstaluj elementarne obok systemu Windows 10” i kliknij „Kontynuuj”, aby przejść do następnej strony.

Za pomocą interfejsu użytkownika na ekranie skonfiguruj, ile miejsca chcesz poświęcić systemowi Windows 10 i elementarnemu systemowi operacyjnemu. Następnie kliknij „Zainstaluj teraz”, aby kontynuować.

Po stronie „Zainstaluj teraz” pojawi się monit o wybranie strefy czasowej. Korzystając z mapy, kliknij miejsce zamieszkania. Następnie wybierz „Kontynuuj”, aby przejść do następnej strony w instalatorze.

Po przekroczeniu strony strefy czasowej instalator systemu operacyjnego podstawowego poprosi o utworzenie nowego użytkownika. Za pomocą ekranowego interfejsu użytkownika wpisz swoje imię i nazwisko, nazwę komputera, żądaną nazwę użytkownika i hasło. Pamiętaj również o zaznaczeniu pola „Zaloguj się automatycznie”, jeśli chcesz włączyć automatyczne logowanie.

Po skonfigurowaniu informacji o użytkowniku w instalatorze elementarny system operacyjny będzie kontynuował instalację. Po zakończeniu na ekranie pojawi się komunikat informujący o zakończeniu instalacji.

Uruchom ponownie komputer, aby uzyskać dostęp do Elementary OS lub Windows 10 w menu rozruchowym!
Poszukiwanie
Najnowsze Posty
Jak dokonać aktualizacji do Ubuntu 19.10
Ubuntu 19.10 został niedawno wydany. To niesamowite wydanie, wypełn...
Jak zainstalować Google Cloud SDK w systemie Linux
Google Cloud SDK to zestaw narzędzi wiersza polecenia, które użytko...
Twórz filmy z niezapomnianych zdjęć i klipów za pomocą ffDiaporama
Filmy domowe i niezapomniane zdjęcia są organizowane przez wiele os...