Jak wykonać kopię zapasową ustawień pulpitu Gnome Shell w systemie Linux
Tworzenie kopii zapasowej środowiska graficznego Gnome w systemie Linux wymaga wyeksportowania wszystkich plików konfiguracyjnych bazy danych z Dconf. Aby zainstalować Dconf, otwórz terminal i postępuj zgodnie z instrukcjami, które odpowiadają Twojemu systemowi Linux.
ALARM SPOILERA: Przewiń w dół i obejrzyj samouczek wideo na końcu tego artykułu.
Zainstaluj Dconf
Uwaga: Dconf jest centralną częścią Gnome, więc może już być na twoim komputerze z systemem Linux. To powiedziawszy, zawsze dobrym pomysłem jest ponowna instalacja takiego oprogramowania, szczególnie jeśli przypadkowo odinstalowałeś go w przeszłości.
Ubuntu
sudo apt install dconf *
Debian
sudo apt-get install dconf
Arch Linux
sudo pacman -S dconf
Fedora
sudo dnf zainstaluj dconf
OpenSUSE
sudo zypper install dconf
Ogólne Linuxes
Instalacja Dconf na dowolnej dystrybucji Linuksa jest dość łatwa, ponieważ stanowi on centralną część Gnome i zestawu aplikacji Gnome. Aby zainstalować Dconf, otwórz okno terminala, wyszukaj w menedżerze pakietów hasło „dconf” i zainstaluj je.
Utwórz kopię zapasową ustawień gnome

Utworzenie pełnej kopii zapasowej za pomocą Dconf pozwoli Ci zapisać wszystkie ustawienia i konfiguracje Dconf wraz z Gnome Shell środowisko pulpitu. Dla większości użytkowników jest to przesada. Jeśli jednak jesteś paranoikiem i chcesz upewnić się, że każde ustawienie jest bezpieczne, jest to odpowiedni sposób.
Otwórz terminal i użyj zrzut dconf polecenie, aby wyeksportować całą bazę danych Dconf na komputer z systemem Linux. NIE UŻYWAJ SUDO!
dconf dump /> full-backup
Zrzut ustawień jest zakończony. Następnym krokiem jest przejrzenie zawartości pliku, aby sprawdzić, czy kopia zapasowa działa poprawnie. Za pomocą kot wydrukuje zawartość danych w terminalu i pozwoli ci to przejrzeć.
cat ~ / full-backup
Jeśli wszystko wygląda dobrze, wpisz jasny i utwórz nowy folder w ~ / Dokumenty do przechowywania pliku kopii zapasowej. Przechowywanie kopii zapasowej Dconf w osobnym folderze zapewni, że nie zostanie przypadkowo usunięte.
mkdir -p ~ / Documents / dconf-backups / mv full-backup ~ / Documents / dconf-backups /
Kopia zapasowa tylko dla gnomów
Jeśli nie przejmujesz się wszystkimi ustawieniami pulpitu Linux i chcesz jedynie wykonać kopię zapasową konfiguracji Gnome, zakładek i konfiguracji aplikacji Gnome, to rozwiązanie jest najlepsze.
Aby rozpocząć proces tworzenia kopii zapasowej, użyj zrzut dconf polecenia i eksport TYLKO /org/gnome/ ustawienia.
dconf dump / org / gnome> gnome-backup
Kiedy Dconf zakończy zrzucanie ustawień, sprawdź jego zawartość, przeglądając go za pomocą kot Komenda.
cat ~ / gnome-backup
Przejrzyj plik. Jeśli wszystko wygląda dobrze, utwórz nowy folder do przechowywania kopii zapasowej na komputerze z systemem Linux i umieść tam plik.
mkdir -p ~ / Documents / gnome-backups / mv gnome-backup ~ / Documents / gnome-backups /
Tematy i ikony
Wykonanie kopii zapasowej Gnome Shell zapewni, że po przywróceniu Twoje ulubione, a także inne ustawienia pozostaną nienaruszone. Dconf nie może jednak tworzyć kopii zapasowych używanych ikon i motywów. Jeśli chcesz, aby pozostały nienaruszone podczas przywracania kopii zapasowej, musisz wykonać kopię niestandardowych motywów ikon dla bezpiecznego przechowywania.
Uwaga: większość użytkowników ma niestandardowe motywy ikon w ~ / .icons i ~ / .themes lornetka składana. Jeśli motywów ikon nie ma w tych folderach, postępuj zgodnie z instrukcjami tworzenia kopii zapasowej systemu.
tar -cvpf custom-icons.tar.gz ~ / .icons tar -cvpf custom-themes.tar.gz ~ / .themes mv * .tar.gz ~ / Documents / gnome-backups /
Alternatywnie, utwórz systemową kopię zapasową ikon i motywów.
sudo -s cd / usr / share / tar -cvpf custom-icons.tar.gz ikony tar -cvpf custom-themes.tar.gz motywy
mv * .tar.gz ~ / Documents / gnome-backups /
Kopia zapasowa Gnome Shell, wraz ze wszystkimi niestandardowymi ikonami.
Zakończ proces, umieszczając „Kopie zapasowe gnome” folder w ulubionej usłudze w chmurze. Możesz też umieścić go na serwerze domowym lub zewnętrznym dysku twardym.
Przywracania kopii zapasowej
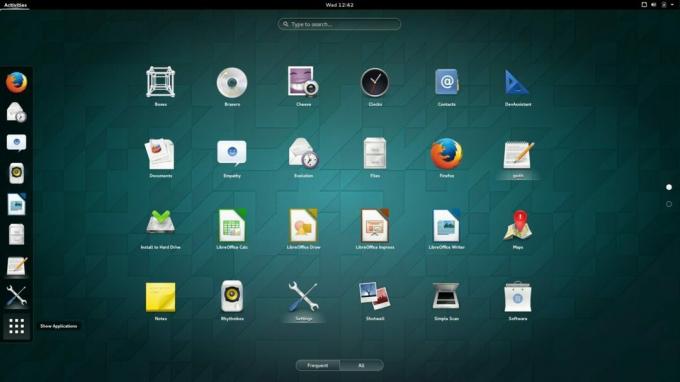
Pobierz „Kopie zapasowe gnome” na komputerze z systemem Linux i otwórz terminal. W terminalu użyj Płyta CD polecenie dostępu do plików w środku.
cd ~ / Pobieranie / gnome-backups
Rozpocznij proces przywracania, importując plik kopii zapasowej Dconf do systemu.
Polecenie pełnego przywracania
dconf load /Polecenie przywracania tylko dla gnomów
dconf load / org / gnomeNastępnie przywróć niestandardowe ikony. Aby przywrócić ikony i motywy dla jednego użytkownika:
tar --extract --file custom-icons.tar.gz -C ~ / --strip-components = 2 tar --extract --file custom-themes.tar.gz -C ~ / --strip-components = 2Alternatywnie, dla ogólnosystemowych ikon i motywów, uruchom następujące polecenia w terminalu:
sudo tar --extract - plik custom-icons.tar.gz -C / usr / share / --strip-components = 1 - overwrite sudo tar --extract --file custom-themes.tar.gz -C / usr / share / --strip-components = 1 - overwritePo przywróceniu wszystkich plików kopii zapasowej pulpit Gnome Shell powinien wyglądać tak, jak przed kopią zapasową. Jeśli nie, naciśnij Alt + F2, wpisz „r” i naciśnij wchodzić zresetować pulpit.
Nie możesz zresetować pulpitu? Musisz ponownie uruchomić komputer z systemem Linux. Po ponownym uruchomieniu zaloguj się ponownie do Gnome Shell. Po ponownym zalogowaniu się do Gnome wszystko wróci do normy.
Poszukiwanie
Najnowsze Posty
Naprawa rozruchu naprawia częste problemy z uruchamianiem systemu Ubuntu
Aby dostosować opcje uruchamiania Ubuntu, zarządzając GRUB Managere...
Jak skonfigurować Rclone dla systemu Linux
Wiele usług w chmurze nie obsługuje platformy Linux, więc jeśli chc...
Jak używać Meld do porównywania zmian w plikach w systemie Linux
Jeśli dużo pracujesz nad programowaniem lub audytem kodu w systemie...



