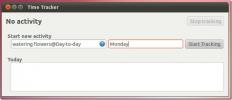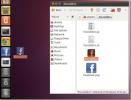Jak grać w nowoczesne gry Windows w systemie Linux za pomocą Steam Play
Valve od dawna jest mistrzem Linuksa i widzimy, jak dobrze wspierają Linuksa. Mimo to, nie każda firma z branży gier tak bardzo lubi Linuksa, jak Valve, i chociaż Steam działa na Linuksie, odmawia przenoszenia gier.
Przez długi czas firmy oferujące gry odmawiające poważnego potraktowania platformy Linux na platformie Steam oznaczały, że gracze nie będą mogli grać w swoje ulubione tytuły AAA poza Windows. Na szczęście wszystko się zmienia dzięki Steam Play.
Co to jest Steam Play?
Steam Play to kolekcja oprogramowania, które pomaga grać w nowoczesne gry Windows w systemie Linux. To połączenie Wino, DVXK (Windows DirectX to Vulkan) i wiele innych mniejszych narzędzi. Dzięki temu oprogramowaniu dowolna dostępna gra wideo dla systemu Windows może działać w systemie Linux bez konieczności konfiguracji. Wystarczy zainstalować Steam Play i kliknąć przycisk „Graj” jak każdą inną grę wideo w bibliotece Steam.
Włącz grę Steam
Oprogramowanie Steam Play jest w toku, ale jest dostępne na komputerze z systemem Linux, jeśli go włączysz. Aby go włączyć, uruchom Steam. Następnie kliknij menu „Steam” w lewym górnym rogu. W menu wybierz „Ustawienia”, aby wyświetlić obszar opcji klienta Steam.
Uwaga: w momencie pisania tego artykułu Steam Play musi być ręcznie włączony, aby można było z niego korzystać. Jednak w przyszłości może być domyślnie włączony.
W obszarze opcji Steam poszukaj „Steam Play” i wybierz go. Zaznacz pole obok „Włącz grę Steam dla obsługiwanych tytułów”. Następnie kliknij przycisk „OK”, aby go włączyć.
Po włączeniu Steam Play musisz ponownie uruchomić klienta Steam. Po zakończeniu ponownego uruchamiania będziesz mieć dostęp do gier Windows w bibliotece Steam na komputerze z systemem Linux.
Obsługiwane gry na SteamPlay?
Nie wiesz, jakie gry Steam oficjalnie obsługuje w Steam Play? Sprawdź naszą listę poniżej. Potwierdzono, że każdy z tytułów z tej listy działa dobrze w systemie Linux.
Uwaga: kolejne gry są aktualizowane, aby oficjalnie obsługiwać Steam Play. Pamiętaj, że poniższa lista jest listą roboczą od momentu napisania tego artykułu.
- Beat Sabre
- Bejeweled 2 Deluxe
- Klub Literatury Doki Doki!
- LOS
- DOOM II: Hell on Earth
- DOOM VFR
- Schron przeciwatomowy
- LOS
- FINAL FANTASY VI
- Geometry Dash
- Google Earth VR
- Into The Breach
- Magic: The Gathering - Duels of the Planeswalkers 2012
- Magic: The Gathering - Duels of the Planeswalkers 2013
- Mount & Blade
- Mount & Blade: With Fire & Sword
- NieR: Automaty
- PAYDAY: Napad
- DRŻEĆ
- S.T.A.L.K.E.R.: Shadow of Chernobyl
- Star Wars: Battlefront 2
- Tekken 7
- Ostatnia resztka
- Tropico 4
- Ultimate Doom
- Warhammer® 40,000: Dawn of War® - Dark Crusade
- Warhammer® 40,000: Dawn of War® - Soulstorm
Graj w gry Windows za pośrednictwem Steam Play
Steam Play jest genialny w systemie Linux, a instalowanie gier wideo w systemie Windows nie wymaga specjalistycznej wiedzy. Zamiast tego wszystko odbywa się w samym kliencie.
Aby zainstalować i zagrać w grę Windows na Linuksie przez Steam Play, wykonaj poniższe czynności!

Krok 1: Otwórz Steam i zaloguj się.
Krok 2: Kliknij kartę „Biblioteka”.
Krok 3: Na karcie Biblioteka najedź wskaźnikiem myszy na „SteamOS + Linux”, aby wyświetlić menu.
Krok 4: W wyświetlonym menu kliknij „Gry”. Wybranie tej opcji spowoduje wyświetlenie wszystkich gier wideo Steam, a nie tylko Linux.
Krok 5: Przejrzyj powyższą listę i użyj pola wyszukiwania, aby znaleźć kompatybilną grę Steam Play. Następnie kliknij „Zainstaluj”, aby zainstalować grę na komputerze z systemem Linux.
Krok 6: Po zainstalowaniu gry na komputerze z systemem Linux kliknij „Graj”, aby ją uruchomić!
Nieobsługiwane gry Windows na SteamPlay
W tym artykule rozmawialiśmy o grach, które Valve oficjalnie skonfigurowało do współpracy ze Steam Play. Czy wiesz jednak, że dzięki opcji „nieobsługiwanej” nie musisz czekać, aż Valve sprawi, że Twoja ulubiona gra Windows działa w systemie Linux?

Aby użyć funkcji „nieobsługiwanej”, otwórz Steam i kliknij menu „Steam” w lewym górnym rogu. Następnie kliknij „Ustawienia”, a następnie „Steam Play”. W obszarze Steam Play zaznacz pole „Włącz Steam Play dla wszystkich tytułów” i kliknij „OK”. Następnie zamknij Steam i uruchom go ponownie.
Gdy Steam zakończy restart, będziesz mieć dostęp do wszystkich gier Windows za pośrednictwem Steam Play, a nie tylko tych, które Valve uważa za bezpieczne.
Ostrzeżenie!

Granie niesprawdzonych gier Windows na Linuksie w Steam Play jest bardzo fajne! Dzięki doskonałej pracy Valve prawie każda gra będzie działać od razu po wyjęciu z pudełka. Należy jednak pamiętać, że uruchamianie niesprawdzonych gier systemu Windows w systemie Linux przez Steam Play jest ryzykowne i nie będzie działać poprawnie przez 100% czasu. Dla najlepszych rezultatów, sprawdź ProtonDB. Jest to przydatna baza danych pełna informacji o tysiącach gier wideo na Linuksa, wraz z instrukcjami i poprawkami umożliwiającymi ich prawidłowe działanie.
Poszukiwanie
Najnowsze Posty
Wskaźnik chomika to aplet śledzenia czasu dla systemu Ubuntu Linux
Wskaźnik chomika to narzędzie do śledzenia czasu, które działa z me...
Otrzymuj powiadomienia z Facebooka w Ubuntu Unity Launcher z Faccialibro
W przeszłości pokazaliśmy jak utworzyć szybką listę Google+ i wskaź...
Jak włączyć Zswap w systemie Linux, aby uzyskać lepszą wydajność
SWAP (inaczej pamięć wirtualna) jest bardzo przydatny w systemach L...