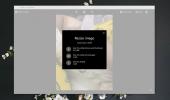Jak naprawić czarny ekran w OBS podczas nagrywania wyświetlacza w systemie Windows 10
Oprogramowanie Open Broadcaster to popularna aplikacja. Mimo że jest bezpłatny, jest bogaty w funkcje i używany przez wielu profesjonalnych streamerów. Aplikacja nadal otrzymuje regularne aktualizacje, a od ostatniej aktualizacji wydaje się, że wielu użytkowników dostaje czarny ekran w OBS, gdy próbują nagrać swój ekran. Jest to dość powszechny problem i jest kilka rzeczy, które możesz zrobić, aby naprawić to na dobre.
Wyłącz tryb zgodności
OBS to aplikacja komputerowa, a aplikacje stacjonarne można zmusić do działania w trybie zgodności, gdy nie działają dobrze w systemie Windows 10. Ta najnowsza wersja aplikacji działa dobrze w systemie Windows 10 i nie trzeba jej uruchamiać w trybie zgodności, nawet jeśli starsze wersje działały.
Aby wyłączyć tryb zgodności dla OBS, kliknij prawym przyciskiem myszy skrót używany do jego uruchomienia. Z menu kontekstowego wybierz Właściwości. Przejdź na kartę Zgodność i wyłącz opcję „Uruchom ten program w trybie zgodności dla”.
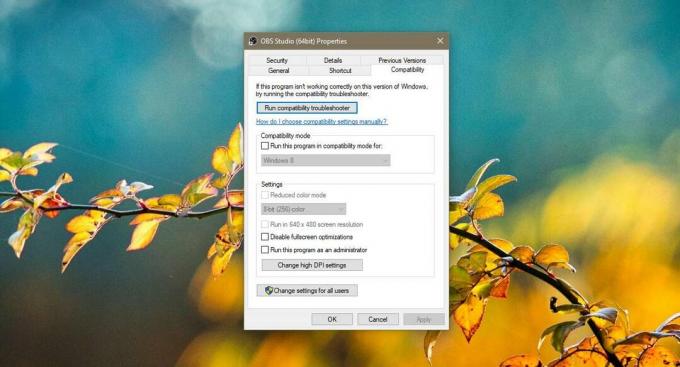
Użyj zintegrowanej grafiki
Dotyczy to osób posiadających kartę graficzną Nvidia. Kliknij prawym przyciskiem myszy pusty obszar na pulpicie i wybierz Nvidia Control Panel z menu kontekstowego. W kolumnie po lewej wybierz „Zarządzaj ustawieniami 3D”. Przejdź do karty Ustawienia programu.
Otwórz menu „Wybierz program do dostosowania” i wybierz OBS. Jeśli nie możesz znaleźć OBS na liście, kliknij przycisk Dodaj obok menu rozwijanego i wybierz plik EXE aplikacji.
Następnie otwórz menu „Wybierz preferowany procesor graficzny dla tego programu” i wybierz „Zintegrowana grafika”. Kliknij Zastosuj.

Jest to problem występujący w przypadku użytkowników procesorów graficznych Nvidia, jednak możliwe jest, że doświadczają go także użytkownicy korzystający z procesorów graficznych AMD. Jeśli korzystasz z procesora graficznego AMD, musisz otworzyć AMD Catalyst Center lub AMD Control Center, klikając prawym przyciskiem myszy pusty obszar na pulpicie i wybierając go z menu kontekstowego.
Stamtąd znajdź ustawienia, które pozwalają ustawić kartę graficzną, z której może korzystać aplikacja. Jeśli nie możesz znaleźć tego ustawienia i korzystasz z kompilacji systemu Windows 10 1803 (lub nowszej), możesz ustawić kartę graficzną, której OBS może używać w aplikacji Ustawienia.
Uruchom jako administrator
Na koniec, po uruchomieniu OBS, kliknij go prawym przyciskiem myszy i wybierz Uruchom jako administrator z menu kontekstowego. Przy następnej próbie nagrania wyświetlacza za pomocą OBS będziesz mógł to zrobić bez żadnego czarnego ekranu.

Poszukiwanie
Najnowsze Posty
Twórz pokazy slajdów za pomocą zdjęć online, filmów i screencastów z YouTube
Był czas, gdy trudno było jednostce tworzyć pokazy slajdów w wysoki...
Szybko sprawdź wykorzystanie miejsca na dysku przez foldery i podfoldery
Większość użytkowników polega na analizatorach przestrzeni dyskowej...
Jak zmienić rozmiar zdjęć w aplikacji Zdjęcia w systemie Windows 10
Jeśli chcesz zmienić rozmiar zdjęcia w systemie Windows 10, aplikac...