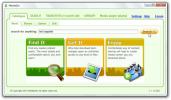Jak wyświetlić hasła do sieci Wi-Fi w systemie Windows 10
Jeśli kiedykolwiek chciałeś wyszukać hasło do sieci Wi-Fi w systemie Windows 7, wystarczyło kliknąć ikonę Wi-Fi na zasobnik systemowy, a następnie w menu podręcznym kliknij prawym przyciskiem myszy sieć, dla której chcesz wyświetlić hasło, aby uzyskać dostęp do jego właściwości. W oknie właściwości znajdowała się karta Zabezpieczenia, w której można było sprawdzić hasło WiFi. Przyjdź Windows 10 i ta opcja, choć nie zagubiona, stała się znacznie trudniejsza. Oto jak wyświetlić hasło do znanych sieci Wi-Fi w systemie Windows 10.
Po kliknięciu ikony WiFi na pasku zadań w systemie Windows 10 otworzy się panel z listą wszystkich dostępnych sieci (znanych i nieznanych). Możesz wybrać tylko sieć, z którą chcesz się połączyć, ale nie przeglądaj jej właściwości. We właściwościach sieci przechowywane jest hasło, które można wyświetlić.

Aby przejść do okna właściwości sieci WiFi, z którą jesteś aktualnie połączony, kliknij prawym przyciskiem myszy ikonę WiFi na pasku zadań i wybierz „Otwórz sieć i centrum udostępniania”.

Spowoduje to otwarcie ustawień sieci w aplikacji komputerowej Panelu sterowania. Warto tutaj wspomnieć, że grupa ustawień Sieć i Internet w aplikacji Ustawienia nie pozwala wyświetlać haseł Wi-Fi, co jest bumpem co najmniej. Mogłoby to być znacznie łatwiejsze, gdyby opcja była obecna w aplikacji Ustawienia.
W aplikacji komputerowej Panelu sterowania kliknij sieć, z którą jesteś połączony. Powinien pojawić się jako link obok pola Połączenia (patrz zrzut ekranu poniżej).

Kliknięcie sieci otworzy okno stanu dla tej sieci. W sekcji Połączenie kliknij przycisk Właściwości sieci bezprzewodowej, aby przejść do właściwości sieci bezprzewodowej. Przejdź do Bezpieczeństwo stuknij i kliknij „Pokaż znaki”, aby wyświetlić hasło.

Poszukiwanie
Najnowsze Posty
Wyszukaj, zarządzaj i pobieraj torrenty za pomocą MediaGet Torrent Client
MediaGet zapewnia jedną platformę do wyszukiwania, pobierania i zar...
Snapshoter jest menedżerem schowka i edytorem
Uwielbiamy wypróbowywać narzędzia do robienia zrzutów ekranu, które...
Formatowanie i czyszczenie tekstu wiadomości e-mail w celu łatwiejszego czytania za pomocą StripMail
StripMail to przenośna aplikacja, która czyści wiadomości e-mail, u...