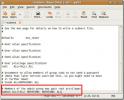Jak skonfigurować hotspot Wi-Fi w systemie Linux
Utworzenie hotspotu Wi-Fi w systemie Linux jest dość łatwe. Aby rozpocząć, znajdź ikonę sieci w panelu na komputerze. Znajdź „edytuj połączenia”, „ustawienia sieci bezprzewodowej” lub coś podobnego. Głównym celem jest otwarcie narzędzia sieciowego, w którym system pozwala użytkownikowi modyfikować wszystkie połączenia sieciowe, ustawienia ipv4 / ipv6 itp.
Należy pamiętać, że chociaż większość (jeśli nie wszystkie) środowiska pulpitu używają Network Manage i apletu NM do połączeń. Sposób użytkowania jest różny, dlatego omówimy konfigurację połączenia sieciowego hotspot w ramach różnych typów apletów i narzędzi Network Managera.
Uwaga: dla Hotspot Wi-Fi do pracy musisz odłączyć się od obecnego bezprzewodowego punktu dostępowego i korzystać z sieci Ethernet do udostępniania Internetu. Ustawienie punktu dostępu / punktu dostępu w Network Managerze w systemie Linux powinno automatycznie udostępniać przewodowy dostęp do Internetu za pośrednictwem punktu dostępu.
Instrukcje Gnome 3.26+
Chociaż Gnome Shell korzysta z narzędzia Network Manager, konstrukcja i ogólny sposób edycji połączeń sieciowych jest zupełnie inny niż w innych środowiskach komputerowych. Jest to szczególnie prawdziwe w wersji 3.26, która całkowicie przeprojektowuje obszar ustawień, obszar połączeń sieciowych, ustawienia Wi-Fi itp.
Aby rozpocząć, kliknij prawą sekcję panelu Gnome, aby otworzyć panel szybkich ustawień. Stąd znajdź ikonę połączenia bezprzewodowego. Kliknij ikonę połączenia bezprzewodowego, aby rozszerzyć ustawienia i znaleźć „Ustawienia Wi-Fi”. Wybranie „Ustawienia Wi-Fi” otworzy narzędzie do połączenia sieciowego Gnome.

W narzędziu ustawień Gnome Wi-Fi poszukaj menu obok kontrolek okna (pionowy przycisk z trzema kropkami obok suwaka). Na suwaku wybierz opcję „połącz z ukrytą siecią Wi-Fi”.

Ta sekcja jest ważna, ponieważ jest to początek tworzenia punktu aktywnego. Wpisz nazwę sieci, której chcesz używać, w polu „Nazwa sieci”, a następnie kliknij przycisk Połącz. Następnie naciśnij klawisze ALT + F2 na klawiaturze i wprowadź następujące polecenie:
edytor połączeń nm

W edytorze połączeń zauważysz ukrytą sieć, z którą próbujesz się wcześniej połączyć. Wybierz i kliknij ikonę koła zębatego, aby edytować ustawienia. Poszukaj menu rozwijanego z napisem „Tryb”. Kliknij menu rozwijane i wybierz „hotspot”.
Stąd wybierz „Wi-Fi”, a następnie „WPA & WPA2 Personal”. Wprowadź bezpieczne hasło do bezprzewodowego punktu dostępu. Po wypełnieniu wszystkich tych ustawień hotspot Wi-Fi będzie dostępny dla innych podłączonych urządzeń.
Instrukcje plazmy KDE
Tworzenie punktu dostępowego jest nieco inne w KDE Plasma niż w innych środowiskach komputerowych. Wynika to z faktu, że nie używa GTK ani innych rzeczy związanych z Gnome, więc wiele narzędzi sieciowych jest bardzo różnych.
Najpierw znajdź narzędzie do połączenia Wi-Fi na panelu plazmy KDE i kliknij je, aby otworzyć menu. W menu upewnij się, że nie masz połączenia z żadną siecią (jeśli wybierzesz opcję rozłącz).

Kliknij przycisk ustawień w prawej części menu, aby otworzyć narzędzie do konfiguracji sieci KDE. W narzędziu sieciowym spójrz w lewy dolny róg na znak + i kliknij go, aby utworzyć nowe połączenie.

Podczas tworzenia nowego połączenia pojawia się kilka opcji. Znajdź ustawienie „Wi-Fi (udostępnione)” i wybierz je, aby utworzyć punkt aktywny.
Wybranie opcji hotspot powoduje natychmiastowe uruchomienie narzędzia do tworzenia sieci. Niewiele z tych ustawień wymaga zmiany. Wystarczy zmienić SSID i ustawienia bezpieczeństwa.

Znajdź identyfikator SSID i wprowadź nazwę punktu aktywnego. Następnie wybierz kartę „Wi-Fi Security”. Znajdź menu rozwijane „Bezpieczeństwo”, wybierz opcję „WPA / WPA2” i wprowadź hasło do punktu aktywnego. Po zakończeniu kliknij przycisk Zapisz. Gdy wszystko zostanie zapisane, punkt dostępu będzie widoczny dla innych urządzeń z obsługą Wi-Fi w pobliżu.
Instrukcje apletu Universal Network Manager
Naciśnij klawisze ALT + F2 i wprowadź następujące polecenie, aby wyświetlić edytor połączeń Menedżera sieci. Upewnij się, że nie masz obecnie połączenia z istniejącą siecią bezprzewodową.
edytor połączeń nm
Alternatywnie, znajdź ikonę Wi-Fi na panelu, kliknij ją prawym przyciskiem myszy i wybierz „edytuj połączenia”.

W edytorze połączeń kliknij znak +, aby utworzyć nowe połączenie. Utworzenie nowego połączenia powoduje wyświetlenie menu „nowe połączenie” z rozwijanym menu. Wybierz „Wi-Fi”, aby kontynuować.
U góry znajdź „nazwa połączenia”. To nie jest nazwa punktu dostępu, ale nazwa wpisu w menedżerze sieci. Wybierz pole tekstowe i wprowadź „bezprzewodowe połączenie z hotspotem”.

Następnym krokiem jest nadanie nowemu hotspotowi identyfikatora SSID, aby inne urządzenia bezprzewodowe mogły się z nim komunikować. Znajdź „SSID” w edytorze połączeń i wpisz „Linux Hotspot” lub cokolwiek, co chcesz nazwać hotspotem.
Znajdź „Tryb” i kliknij menu obok niego. W menu wybierz „hotspot”, aby zmienić połączenie w bezprzewodowy hotspot.

Na koniec kliknij kartę zabezpieczeń Wi-Fi w edytorze połączeń, aby ustawić klucz szyfrowania dla nowego punktu aktywnego. Domyślnie w narzędziu Network Manager ustawiono opcję „none”. Kliknij menu i wybierz „WPA & WPA2 Personal”. Następnie wprowadź hasło do punktu aktywnego.
Gdy wszystkie informacje zostaną poprawnie wypełnione, kliknij „zapisz”, aby zapisać zmiany w połączeniu. Stąd hotspot Wi-Fi będzie widoczny dla wszystkich urządzeń obsługujących sieć bezprzewodową.
Poszukiwanie
Najnowsze Posty
Prosta wskazówka, aby utrzymać system Ubuntu w czystości
Jeśli jesteś geekowskim użytkownikiem, który ciągle instaluje różne...
Unikaj monitowania o hasło podczas wykonywania polecenia Sudo
Jeśli masz doświadczenie w pracy z linią poleceń w Ubuntu, prawdopo...
Przyspiesz OpenOffice dzięki prostemu ulepszeniu pamięci
Jeśli jesteś użytkownikiem systemu Linux, najlepszym dostępnym rodz...