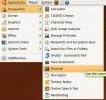Jak zsynchronizować Kalendarz Google z pulpitem systemu Linux
kalendarz Google jest jednym z najlepszych rozwiązań kalendarza internetowego, jakie kiedykolwiek stworzono. Działa na prawie każdej platformie, jest bardzo niezawodny i ma szeroki zestaw funkcji i umiejętności. Mimo to, pomimo popularności, Google nie ułatwił synchronizacji Kalendarza Google z komputerem z systemem Linux.
Synchronizuj Kalendarz Google - Thunderbird
Jeśli potrzebujesz dostępu do kalendarza Google i listy rzeczy do zrobienia na pulpicie systemu Linux, jeden z najlepszych sposobów aby uzyskać do niego dostęp, należy zmienić ulubionego programu pocztowego Thunderbird dla wszystkich w organizatora sortuje. Wiele dystrybucji Linuksa domyślnie dostarcza Thunderbirda, ale nie wszystkie. Aby użyć wtyczki Lightning, musisz otworzyć terminal i zainstalować Thunderbirda.
Ubuntu
sudo apt install thunderbird
Debian
sudo apt-get install thunderbird
Arch Linux
sudo pacman -S thunderbird
Fedora
sudo dnf zainstaluj thunderbird
OpenSUSE
sudo zypper zainstaluj thunderbird
Inne Linuxes
Jak wspomniano wcześniej, program pocztowy Thunderbird jest jednym z najpopularniejszych
klienci poczty e-mail na wszystkich systemach Linux, więc istnieje duża szansa, że w Twojej dystrybucji dostępny jest pakiet instalacyjny. Aby go zainstalować, otwórz Gnome Software lub menedżera pakietów w terminalu i wyszukaj „Thunderbird”. Stamtąd zainstaluj go, używając poprawnych poleceń.Jeśli z jakiegoś powodu nigdzie nie można znaleźć programu, możesz pobierz kod z tej strony i spraw, by działało w ten sposób.
Zainstaluj dodatek Lightning
Po zainstalowaniu Thunderbirda musisz także zainstaluj dodatek Lightning. Bez tej wtyczki w kliencie pocztowym Thunderbird nie ma możliwości interakcji z usługami Google i pobierania danych kalendarza. Skopiuj link z przeglądarki i wklej go do wiadomości e-mail. Wyślij link do siebie i kliknij go w Thunderbird. Powinien zostać otwarty bezpośrednio w kliencie poczty i umożliwiać zainstalowanie dodatku.
Wraz z dodatkiem Lightning musisz zainstalować Dostawca kalendarza Google dodatek towarzyszący.

Jeśli powyższa metoda nie działa i nie możesz otworzyć linków, alternatywnym sposobem ich zainstalowania jest kliknięcie „menu”, a następnie „Dodatki”. W obszarze dodatków kliknij „pobierz nowe dodatki” i użyj narzędzia wyszukiwania, aby znaleźć i zainstalować Lightning oraz dostawcę dodatek. Uruchom ponownie Thunderbirda po zakończeniu instalacji obu dodatków.
Uwaga: może być konieczne kliknięcie „zobacz wszystko” w sklepie dodatków, aby przejść do strony wyszukiwania w Thunderbird.
Aby zsynchronizować Lightning w Thunderbird z Kalendarzem Google, uruchom ponownie program. Po ponownym otwarciu zobaczysz okno logowania Google. Wprowadź dane swojego konta i zezwól Google na interakcję z Thunderbirdem.

Gdy wszystko się zakończy, przejdź do prawego górnego rogu Thunderbirda i kliknij ikonę Kalendarza (ten z numerem). Po przejściu do obszaru kalendarza poszukaj paska kalendarza po lewej stronie „Kalendarz” i kliknij prawym przyciskiem myszy. W menu prawym przyciskiem myszy wybierz opcję „Nowy kalendarz”, aby otworzyć kreatora konfiguracji.
Kreator instalacji przeprowadzi użytkownika przez proces dodawania nowego kalendarza do Thunderbirda. W kreatorze zaznacz pole obok „Sieć”, a następnie wyszukaj „Kalendarz Google” i kliknij go. Gdy kreator jest wypełniony, wszystkie elementy Kalendarza Google powinny być widoczne w Lightning in Thunderbird.
Listy rzeczy do zrobienia Google
Kalendarz Google dla Internetu ma wbudowaną listę zadań. Dzięki Lightning będziesz mieć dostęp do tych „rzeczy do zrobienia”. Najpierw kliknij przycisk „synchronizuj” w obszarze Kalendarz, aby upewnić się, że dodatek jest aktualny. Następnie spójrz na prawy pasek boczny. W „zadaniach” powinny znajdować się wszystkie zadania Google z Kalendarza. Łatwo jest również szybko uzyskać dostęp do tej listy, klikając ikonę kalendarza ze znacznikiem wyboru.
Synchronizuj Kalendarz Google - konta internetowe Gnome
Jeśli nie chcesz korzystać z Thunderbirda i nie przejmujesz się instalacją Lightning, istnieje inny świetny sposób na synchronizację Kalendarza Google z Linuksem. Jest to funkcja kont Gnome, a dzięki niej możesz zobaczyć elementy Kalendarza Google bezpośrednio w rozwijanym menu Kalendarza Gnome, a także klienta Gnome, e-mail.

Uwaga: ta metoda najlepiej działa z Gnome Shell, ale jeśli zainstalujesz pocztę Gnome Evolution, synchronizacja może działać na alternatywnych komputerach stacjonarnych (Xfce, Cinnamon, Mate itp.).
Otwórz okno działań Gnome, naciskając przycisk Windows na klawiaturze (lub klikając działania) i wpisz „konta online”. Poszukaj „Google” i kliknij na niego. Wybranie opcji „Google” spowoduje otwarcie okna logowania. Wprowadź dane użytkownika i połącz je ze swoim kontem.
Gdy Google ma dostęp do pulpitu, Gnome powinien być w pełni podłączony i zacząć synchronizować wszystkie elementy Kalendarza Google, a także inne usługi związane z Google, takie jak Dysk itp.
Aby odłączyć Gnome od konta Google, ponownie otwórz obszar Konta online i kliknij przycisk minus, aby usunąć.
Poszukiwanie
Najnowsze Posty
Visio dla systemu Ubuntu Linux
Dia jest w zasadzie zainspirowany Microsoft Visio, można go używać ...
AllTray Docks Dowolna aplikacja do zasobnika systemowego w systemie Ubuntu Linux
AllTray jest bardzo lekkim i użytecznym narzędziem dla Ubuntu, któr...
Jak włączyć indeksowanie (narzędzie wyszukiwania modułu śledzącego) w systemie Ubuntu Linux
Narzędzie wyszukiwania Tracker jest domyślnym narzędziem wyszukiwan...