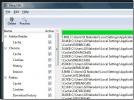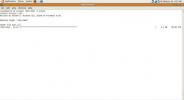Jak poprawić grę dzięki Wine On Linux
Instalowanie Wine w systemie Linux to jeden ze sposobów na lepsze wrażenia z gry, ale sam Wine często nie wystarcza do grania. Czasami gry wymagają kilku podstawowych poprawek. Te podstawowe zmiany, gdy zostaną wprowadzone, usprawniają grę w Wine.
Pulpit wirtualny
Świetną funkcją narzędzia Wine jest możliwość emulacji wirtualnego pulpitu Windows. Może to zasadniczo zablokować wszystkie programy do wina poza Linuksem, ograniczając je do pełnoekranowego środowiska podobnego do okna. Wiele osób nie włącza tej funkcji, ale powinny, ponieważ włączenie tej funkcji naprawi wiele drobnych problemów pełnoekranowych, a także problemy z natywną rozdzielczością, przechwytywaniem myszy itp.
Aby go włączyć, naciśnij ALT + F2 na klawiaturze. Spowoduje to otwarcie programu uruchamiającego polecenia w środowisku pulpitu Linux. W programie uruchamiającym polecenia wpisz: winecfg, a następnie naciśnij klawisz Enter, aby otworzyć narzędzie Wine CFG. To narzędzie pozwala użytkownikom na ulepszenie aspektów narzędzia Wine.
Kliknij „kartę Grafika” i poszukaj „emuluj wirtualny pulpit”. Zaznacz pole, aby włączyć tę funkcję. Następnie przejdź do sekcji „Rozmiar pulpitu”. W tej sekcji bardzo ważne jest wprowadzenie natywnej rozdzielczości monitora. W ten sposób utworzysz nakładkę wirtualnego pulpitu do gier wideo i innych aplikacji Windows.

Zwróć uwagę, jaka jest twoja natywna rozdzielczość monitora? Uruchom to polecenie w terminalu: xdpyinfo | grep „wymiary”
Po wprowadzeniu wymiarów kliknij „zastosuj”, a następnie „ok”. Zamknij wszystkie otwarte aplikacje Windows. Gdy Wine uruchomi się ponownie, użyje nowo włączonej nakładki.
Instalowanie narzędzi krytycznych
Gry na Windows nie działają od razu w Wine. Podobnie jak w przypadku samego systemu Windows, wiele gier wymaga do pracy odpowiednich narzędzi i bibliotek. Oto jak je zdobyć w prosty sposób.
Zacznij od otwarcia okna terminala i postępuj zgodnie z poniższymi instrukcjami w zależności od systemu operacyjnego.
Ubuntu
sudo apt install winetricks
Debian
sudo apt-get winetricks
Arch Linux
sudo pacman -S winetricks
Fedora
sudo dnf zainstaluj winetricks
OpenSUSE
sudo zypper zainstaluj wino
Inne Linuxes
Sam Winetricks to skrypt powłoki i nie trzeba go instalować. Jeśli Twoja dystrybucja Linuksa nie rozpowszechnia oficjalnie programu, ta metoda zadziała zamiast tego.
wget https://raw.githubusercontent.com/Winetricks/winetricks/master/src/winetricks. chmod + x winetrick
Dzięki Winetricks rzeczy takie jak Directx9, pliki VCRun, czcionki MS core itp. Są znacznie łatwiejsze do pobrania. Aby pobrać i zainstalować Directx9, uruchom:
winetricks directx9
Jeśli chcesz zainstalować inne narzędzia za pomocą Winetricks, użyj lista bibliotek dll.
lista bibliotek winetricks
Możesz też wymienić wszystko, co narzędzie Winetricks ma do zaoferowania:
lista winetricks-wszystko
Zapisz listy do wglądu później, przesyłając je do pliku tekstowego.

winetricks list-all >> winetricks-list.txt
Uwaga: Winetricks ma interfejs graficzny, z którego mogą korzystać użytkownicy, jeśli aplikacja terminalowa jest zbyt myląca. Aby go uruchomić, wyszukaj „winetricks” w obszarze, w którym normalnie uruchamiasz programy.
Zmienianie wersji systemu Windows
Czasami gra nie działa w Wine z powodu wersji Windows. Domyślnie wersja Wine używa systemu Windows XP. Oczywiście, ponieważ XP jest martwą platformą, niewiele gier wciąż ją obsługuje. Chociaż prawdą jest, że używanie go w trybie XP może naprawdę pomóc w starszych grach, nie dotyczy to nowszych gier.
Aby zmienić wersję, ponownie otwórz Wine CFG. Można to zrobić, naciskając klawisze ALT + F2 na klawiaturze, wpisując polecenie winecfg, a następnie klawisz Enter.

Jak tylko otworzy się Wine CFG, spójrz w dolnej części okna na „wersję Windows”. Wybierz menu rozwijane i wybierz „Windows 7”.
Chociaż prawdą jest, że Windows 10 znajduje się na tej liście, gry zazwyczaj najlepiej grać w trybie Windows 7 (w większości), więc unikaj Windows 10. Jeśli gra odmawia uruchomienia w systemie Windows 7, zmień ją na 10.
Po zmianie wersji kliknij „Zastosuj”, a następnie „OK”, aby sfinalizować zmiany.
Dziewięć galu
Nawet z DirectX 9 zainstalowanym za pomocą Winetricks, gry mogą nadal mieć problemy. Najważniejsze jest wydajność. Wynika to z faktu, że Wine jest złożonym narzędziem, które działa w celu komunikacji kodu Windows z Linuksem. W rezultacie rzeczy nie zawsze działają idealnie.
Łatwym sposobem rozwiązania problemów z wydajnością DirectX 9 jest Gallium Nine. Łata Wine i pozwala użytkownikom łatwo uzyskać więcej FPS w grach Wine. W tym samouczku omówimy sposób instalacji za pośrednictwem Ubuntu i Arch Linux jako pakiety, które są łatwo dostępne.
To powiedziawszy, wszystkie dystrybucje Linuksa są obsługiwane i mają instrukcje (choć skomplikowane), jak je również zainstalować. Jeśli nie korzystasz z systemu Ubuntu lub Arch Linux. Przejdź tutaj i przeczytaj oficjalne instrukcje budowania ze źródła itp.
Instalacja Ubuntu
Użytkownicy Ubuntu z przyjemnością dowiedzą się, że dostępna jest umowa PPA. Aby uzyskać poprawioną wersję Wine, otwórz okno terminala i wprowadź następujące polecenia:
sudo add-apt-repository ppa: commendsarnex / winedri3
Po dodaniu PPA zaktualizuj zmiany wprowadzone w systemie za pomocą polecenia aktualizacji.
sudo apt-get update
Na koniec zainstaluj poprawioną wersję Wine.
sudo apt install mesa wine2.0
Instalacja Arch Arch
Użytkownicy Arch mogą po prostu pobrać migawkę najnowszej wersji Gallium Nine i zainstalować ją. The Pakiet AUR zainstaluje wszystkie zależności, najnowszą wersję Wine i wszystko, co jest potrzebne, aby działać bez problemów. Skieruj na niego swojego ulubionego pomocnika AUR i ruszaj!
Włączanie galu dziewiątego
Podobnie jak większość poprawek w tym artykule, zaczyna się w oknie Wine CFG. Aby włączyć poprawki wydajności Galium Nine, naciśnij ALT + F2, wpisz „winecfg” i naciśnij klawisz Enter. W centrum Wine CFG poszukaj zakładki „Inscenizacja”.

W „inscenizacji” zaznacz pole „Włącz Gallium 9, aby uzyskać lepszą wydajność D3D9”. Kliknij przycisk „zastosuj”, a następnie „OK”. Odtąd Wine powinno działać o wiele lepiej!
Poszukiwanie
Najnowsze Posty
Usuń wszystkie niepotrzebne pliki z systemu Windows i Linux
Kiedy pisałem o dwa narzędzia, które usuną wszystkie pliki tymczaso...
Zainstaluj i używaj Scribus Publisher w systemie Ubuntu Linux
Jeśli musisz tworzyć dokumenty komunikacji wizualnej dla profesjona...
Jak odzyskać usunięte pliki / dane w systemie Ubuntu Linux
Jeśli używasz systemu Windows, istnieją wieleTrzecia strona narzędz...