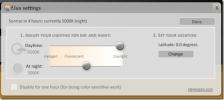Jak używać kontrolera PS4 w systemie Linux
The Sony PlayStation Kontroler 4 jest doskonałym urządzeniem i byłby świetnym kontrolerem do grania w gry wideo w systemie Linux. W tym przewodniku przeprowadzimy Cię przez proces używania kontrolera PS4 w systemie Linux. Zacznijmy!
Metoda 1 - Steam
Ciężka praca Valve nad wersją Steam Linuksa oznacza, że użytkownicy mogą cieszyć się doskonałą obsługą kontrolerów gier innych firm, takich jak kontroler Sony DualShock 4 (PS4), Nintendo Switch, Microsoft Xbox One i inne.
Metoda Steam jest oczywistym sposobem na wsparcie kontrolera PS4 w Linuksie z kilku powodów. Na początek można skonfigurować klienta Steam do przyjmowania innych stylów kontrolerów (takich jak Xbox) i dodawania go do PS4. Oprócz tego Valve oferuje niestandardowe narzędzie do mapowania kontrolerów, za pomocą którego użytkownicy mogą z łatwością ręcznie mapować gry na kontroler PS4.
Zainstaluj Steam w systemie Linux
Aby skonfigurować kontroler DualShock 4 w systemie Linux za pośrednictwem Steam, należy najpierw zainstalować aplikację Steam. Otwórz okno terminala, naciskając
Ctrl + Alt + T lub Ctrl + Shift + T. na klawiaturze. Następnie postępuj zgodnie z instrukcjami instalacji odpowiadającymi używanej dystrybucji.Ubuntu
Ubuntu dystrybuuje Steam w swoich oficjalnych repozytoriach oprogramowania. Aby go zainstalować, użyj menedżera pakietów Apt, aby załadować Steam.
sudo apt instaluje parę
Alternatywnie użytkownicy Ubuntu mogą pobrać Steam Pakiet DEB bezpośrednio z Witryna Steam tutaj.
Debian
Najłatwiejszym sposobem zainstalowania Steam na Linuksie jest pobranie samodzielnego pakietu DEB ze strony internetowej Steam. Powodem, dla którego pobieranie jest lepsze, jest to, że nie musisz majstrować przy pliku źródłowym, aby umożliwić „niewolnym” pakietom instalację Steam.
Aby uzyskać najnowszy pakiet Steam DEB, użyj wget polecenie poniżej.
Uwaga: aby korzystać ze Steam na Debianie, musisz włączyć architekturę 32-bitową.
wget https://steamcdn-a.akamaihd.net/client/installer/steam.deb
Po zakończeniu pobierania pliku „steam.deb” użyj dpkg narzędzie do załadowania go do systemu.
sudo dpkg -i steam.deb
Zakończ instalację za pomocą apt-get install -f.
sudo apt-get install -f
Arch Linux
Steam znajduje się w oficjalnych repozytoriach oprogramowania Arch Linux. Aby go zainstalować, użyj Pacman komenda zarządzania pakietami poniżej.
Sudo Pacman -S Steam
Fedora
Steam jest dostępny dla użytkowników Fedory za pośrednictwem repozytorium oprogramowania RPMFusion. Aby włączyć te repozytorium, wykonaj następujące operacje w wierszu polecenia.
Uwaga: zamień XX w poniższych poleceniach na numer wydania Fedory Linux, którego używasz.
instalacja sudo dnf https://download1.rpmfusion.org/free/fedora/rpmfusion-free-release-XX.noarch.rpm -y
instalacja sudo dnf https://download1.rpmfusion.org/nonfree/fedora/rpmfusion-nonfree-release-XX.noarch.rpm -y
Po włączeniu repozytoriów zainstaluj Steam za pomocą Dnf.
sudo dnf zainstaluj steam -y
OpenSUSE
Użyj OpenSUSE i potrzebujesz Steam? Udaj się do OBS i pobierz pakiet, który najlepiej pasuje do Twojej wersji systemu operacyjnego!
Flatpak
Upewnij się, że masz środowisko uruchomieniowe Flatpak włączone. Następnie wprowadź następujące polecenia, aby załadować Steam.
flatpak remote-add - if-not-exist flathub https://flathub.org/repo/flathub.flatpakrepo flatpak zainstaluj flathub com.valvesoftware. Parowy
Po zainstalowaniu Steam na komputerze z systemem Linux zaloguj się do swojego konta i otwórz aplikację.
Skonfiguruj kontroler PS4 w Steam
Teraz, gdy aplikacja Steam jest zainstalowana i otwarta na komputerze z systemem Linux, podłącz PS4 przez USB do komputera lub sparuj przez Bluetooth, naciskając Udostępnij + PS przycisk, jeśli wolisz.
Po podłączeniu kontrolera do komputera z systemem Linux przejdź do aplikacji Steam, znajdź menu „Steam” i kliknij je. Następnie wybierz menu „Ustawienia” wewnątrz, aby uzyskać dostęp do obszaru ustawień Steam.
W obszarze ustawień Steam znajdź „Kontroler” i wybierz go. Następnie wybierz „OGÓLNE USTAWIENIA STEROWNIKA”.

W obszarze „USTAWIENIA OGÓLNEGO STEROWNIKA” zaznacz pole obok „Obsługa konfiguracji PlayStation”. Następnie, przewiń w dół, a zobaczysz „Niezarejestrowany kontroler PlayStation”. Kliknij i zarejestruj go na swoim Steamie konto.

Po zarejestrowaniu kontrolera PlayStation 4 na koncie Steam, będziesz mógł go używać do grania gry wideo w bibliotece Steam, a także gry innych firm dodane do Steam poprzez „Dodaj grę” funkcja.
Metoda 2 - DS4DRV
Sterownik przestrzeni użytkownika Dualshock 4 dla systemu Linux jest starszym sterownikiem, ale potwierdzono, że zapewnia doskonałą obsługę kontrolera Sony DualShock 4 (PS4) w większości systemów operacyjnych opartych na systemie Linux.
Instalowanie sterownika DS4DRV odbywa się za pomocą narzędzia do pakowania w języku Python, co oznacza, że nawet mniej znane dystrybucje Linuksa nie powinny mieć problemu z instalacją. Aby rozpocząć instalację, otwórz terminal i uruchom pip - help śledzony przez python –wersja.
Uwaga: musisz także zainstalować „python-setuptools”. Więcej informacji na ten temat tutaj.
pip --help
python --version
Zakładając, że funkcja „help” pokazuje, że Pip działa i możesz potwierdzić, że masz Python 2.7 lub nowszy, użyj instalacja pip polecenie załadowania sterownika DS4DRV na komputer z systemem Linux.
sudo pip install ds4drv
Podłącz kontroler Ps4
Przy działającym sterowniku DS4DRV nadszedł czas, aby podłączyć go do systemu i używać w systemie Linux. Podłącz kontroler PS4 do portu USB komputera. Alternatywnie przytrzymaj klawisz Udostępnij + PS aby wejść w tryb Bluetooth. Stamtąd, postępuj zgodnie z tym przewodnikiem aby dowiedzieć się, jak sparować bezprzewodowo z komputerem.
Po sparowaniu kontrolera PS4 z komputerem z systemem Linux wróć do terminala i uruchom ds4drv.
ds4drv --hidraw
Jeśli polecenie się powiedzie, kontroler DualShock 4 powinien działać bez problemu w każdej grze, którą uruchamiasz w systemie! Aby uzyskać więcej informacji na temat korzystania z DS4DRV, w tym bardziej zaawansowanych funkcji, których nie omówiliśmy, kliknij tutaj.
Poszukiwanie
Najnowsze Posty
Jak zainstalować uTorrent na Linux z Wine
Pomimo wielu klienci torrentów dla systemu Linux (Transmisja, qBitt...
Jak uaktualnić do Wine 4 w systemie Linux
Wine 4 to najnowsze główne wydanie dla Wine, warstwa zgodności prog...
Jak dostosować wyświetlacz komputera do pory dnia za pomocą F.lux
Strumień to bezpłatne narzędzie wieloplatformowe, które dostosowuje...