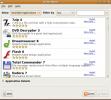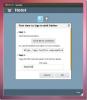Jak znaleźć adres IP w systemie Linux
Każde urządzenie łączące się z Internetem ma adres IP i jest często potrzebny, gdy konfigurujesz systemy w sieci, aby działały w określony sposób. Aby znaleźć adres IP w systemie Linux, musisz sprawdzić połączenia sieciowe. Połączenia sieciowe są łatwo dostępne poprzez interfejs terminala poprzez wykonanie Pokaż adres IP Komenda.

Pokaż adres IP
Po uruchomieniu powyższego polecenia terminal wydrukuje wszystkie urządzenia sieciowe na terminalu wraz z ich indywidualnymi informacjami o adresie IP. Stąd należy przejrzeć tę listę w poszukiwaniu urządzenia sieciowego na tej liście, które ma połączenie z Internetem. Jeśli możesz to zrobić, będziesz w stanie poprawnie zlokalizować wewnętrzny adres IP, którego używa komputer z systemem Linux lub serwer.
Odfiltruj swój adres IP
Używając Pokaż adres IP polecenie to najlepszy i najszybszy sposób na znalezienie adresu IP w systemie Linux. Jednak uruchomienie tego polecenia nie pokazuje tylko zwykłego adresu IP. Zamiast tego musisz przejrzeć, aby go znaleźć, co nie jest świetne i może zabrać cenny czas. Jeśli chcesz uzyskać adres IP tylko po uruchomieniu polecenia, musisz go połączyć
grep. Oto jak to działa.Krok 1: Pamiętaj, jakie są pierwsze trzy liczby twojego wewnętrznego adresu IP. Dla większości będzie to „192” lub „10.1”.
Krok 2: Weź te pierwsze trzy liczby i połącz je z poleceniem adresu IP i grep. Złożenie ich razem pozwoli odfiltrować tylko adres IP.
adres IP pokaż | grep "inet 192"
lub
adres IP pokaż | grep „inet 10.1”
Jeśli uda się uruchomić polecenia razem, adres IP zostanie ujawniony i wyświetlony w interfejsie terminala, a nie ogromna lista narzędzi do połączeń sieciowych.
Zapisz swój adres IP w pliku
Korzystne może okazać się zapisanie adresu IP w pliku na później, więc gdy będzie to potrzebne, możesz po prostu odczytać plik zamiast ponownie uruchamiać polecenia terminala. Dobrze jest również zapisać informacje IP w pliku, jeśli masz przyjaciół, którzy potrzebują adresu itp. Aby to zrobić, możesz uruchomić:
adres IP pokaż | grep "inet 192"> ~ / internal-ip-info.txt
lub
adres IP pokaż | grep "inet 10.1"> ~ / internal-ip-info.txt
Informacje o adresie IP zostaną zapisane w folderze „internal-ip-info.txt” w folderze domowym (~). Aby uzyskać do niego dostęp, uruchom:
cat internal-ip-info.txt
Lub, aby otworzyć plik w edytowalnym edytorze tekstu (przez terminal), wypróbuj to polecenie poniżej zamiast „cat”.
nano ~ / internal-ip-info.txt
Znajdź adres IP na pulpicie Gnome
Użytkownicy Gnome mogą szybko znaleźć adres IP swojego komputera bezpośrednio w ustawieniach sieciowych Gnome Shell. Zdobycie tych informacji jest miłe, szczególnie jeśli dopiero zaczynasz przygodę z Linuksem i nie lubisz korzystać z terminalu. Aby uzyskać dostęp do informacji o adresie IP, znajdź symbol WiFi lub Ethernet w lewej górnej części ekranu i kliknij go myszą. Następnie wybierz „Ustawienia przewodowe” (lub „Ustawienia Wi-Fi”, jeśli korzystasz z Wi-Fi).
Po kliknięciu „Ustawienia przewodowe” lub „Ustawienia Wi-Fi” Gnome otworzy główne okno ustawień i przeniesie Cię do „Ustawienia sieci”. Odtąd musisz zlokalizować główny sposób łączenia się z Internetem Internet. Jeśli korzystasz z Ethernetu, będzie to „Przewodowe”. Wi-Fi wyświetli listę sieci, w tym tę, do której jesteś podłączony.

Następnie do połączenia sieciowego kliknij ikonę koła zębatego. Po kliknięciu ikony koła zębatego zobaczysz nowe okno podsumowujące ustawienia połączenia sieciowego. Ma lokalny adres IPv4 i lokalny adres IPv6.
Znajdź adres IP na pulpicie KDE
Podobnie jak użytkownicy Gnome, Plazma KDE użytkownicy mogą również znaleźć informacje o adresie IP bezpośrednio w ustawieniach sieci. Aby znaleźć informacje, przejdź do panelu KDE Plasma 5. Następnie zlokalizuj ikonę sieci i kliknij ją. Po wybraniu ikony sieci zobaczysz „aktywne połączenia”, a następnie aktywne połączenie.
Wybierz aktywne połączenie za pomocą myszy, a KDE wyświetli dla niego zaawansowane ustawienia. Po wyświetleniu opcji ustawień zaawansowanych wybierz kartę „Szczegóły”.

W „Szczegółach” zobaczysz swój adres IPv4. Będziesz także mógł zobaczyć informacje o adresie IPv6.
Znajdź adresy IP w środowiskach graficznych GTK + (XFCE4, LXDE itp.)
Te w środowiskach stacjonarnych GTK + (nie opartych na Gnome, Budgie lub Gnome Shell) mogą uzyskać dostęp do swojego wewnętrznego adresu IP w kilku krokach. Aby rozpocząć, znajdź ikonę połączenia sieciowego w panelu pulpitu i kliknij ją. Stamtąd poszukaj opcji „Informacje o połączeniu” w menu.

Wybranie przycisku „Informacje o połączeniu” pozwoli ci zobaczyć pełny odczyt danych połączenia sieciowego. W odczycie połączenia zobaczysz adres MAC komputera, adres IPv4, adres IPv6 i wiele więcej!
Poszukiwanie
Najnowsze Posty
Zainstaluj oprogramowanie Windows w Ubuntu z Wine Doors
Drzwi do wina to aplikacja przeznaczona do instalowania oprogramowa...
Recoll to narzędzie do wyszukiwania pełnotekstowego w systemie Linux w celu znalezienia tekstu w dowolnym pliku
Przypomnij to aplikacja typu open source do lokalizowania tekstu z ...
Hotot to minimalistyczny, jednopanelowy klient Twittera dla systemu Ubuntu Linux
Istnieje kilka klientów Twittera, które są powszechnie używane w Ub...