Jak odzyskać utracone partycje i dane dysku twardego [Przewodnik]
W naszym poprzednim przewodnik dyskutowaliśmy o bezpiecznym czyszczeniu dysku twardego i nośników wymiennych za pomocą Ubuntu Live i rozruchowej płyty CD DBAN Aplikacje do niszczenia dysku oparte na systemie Windows nie pozwalają na czyszczenie partycji dysku, na której znajduje się system Windows zainstalowany. Podobnie, istnieje wiele aplikacji do odzyskiwania danych dostępnych dla systemu Windows, takich jak Recuva, Odzyskiwanie danych mocy, Cofnij usunięcie 360, RecoveryDesk itp., które mogą płynnie wykonywać operacje odzyskiwania danych nie tylko na dyskach pomocniczych, ale także na dyskach wymiennych, w tym dyskach USB, zewnętrznych dyskach twardych, kartach SD i tak dalej. Co zrobić, jeśli chcesz odzyskać dane z partycji dysku zawierającej system Windows? Jaki byłby najwygodniejszy sposób na uruchomienie operacji odzyskiwania dysku na całym dysku (w tym wszystkie podstawowe, rozszerzone, logiczne partycje i nieprzydzielone miejsce), szczególnie gdy system nie uruchamia się w górę?
Ponieważ dysk Ubuntu Live umożliwia użytkownikom uruchamianie systemu operacyjnego w izolowanym środowisku bez konieczności korzystania ze standardowego systemu operacyjnego metoda instalacji, można go użyć do zamontowania dysku twardego i uruchomienia operacji odzyskiwania danych w całym dysk. Repozytorium open source Ubuntu zawiera 2 szeroko stosowane narzędzia, mianowicie TestDisk i Foremost, do wykonywania operacji przywracania danych na niskim poziomie. Narzędzia te można również znaleźć w wielu dyskach rozruchowych do diagnostyki systemu, takich jak dysk rozruchowy Hiren, aby odzyskać dane z dysku twardego bez konieczności instalowania systemu operacyjnego.
W przeciwieństwie do innych narzędzi diagnostycznych systemu, dysk rozruchowy Hiren jest wyposażony w mnóstwo narzędzi, które mogą być potrzebne do naprawy problemów z dyskiem twardym i systemem, takich jak HDAT2 (Test / Repair Bad Sectors), ViVard, SMARTUDM, HDD ERASE, diagnostyka dysku twardego dla Maxtor, Fujitsu, Toshiba i Seagate, BootFix, zapis / przywracanie MBR, DiskMan i więcej. Jeśli z czasem na dysku twardym pojawiły się uszkodzone sektory, zalecamy użycie dysku rozruchowego Hiren do uruchamiania i naprawy uszkodzonych sektorów przed odzyskaniem danych. Jeśli jednak chcesz odzyskać usunięte pliki ze wszystkich partycji dysku, Ubuntu Live CD jest prawdopodobnie lepszą opcją.
W tym poście omówimy, jak używać Hiren's Boot i Ubuntu Live CD do naprawy partycji i wykonywania operacji odzyskiwania dysku twardego.
Korzystanie z Ubuntu Live Disk
W zeszłym tygodniu my pokazał ci jak stworzyć trwały Ubuntu Live USB i używać go do zmiany hasła administratora Windows 7 i standardowego konta użytkownika. Możesz postępować zgodnie z instrukcjami tworzenia Ubuntu Live CD z tego przewodnika, aby odzyskać dane z dysku twardego i zewnętrznych nośników pamięci. Po utworzeniu uruchom ponownie system w menu BIOS, naciskając ESC, F2, F10, F9 lub inny klucz zdefiniowany w systemie, i ustaw zewnętrzny dysk twardy / USB jako pierwszą opcję rozruchu z menu rozruchu. Po zmianie priorytetu rozruchu zapisz zmiany wprowadzone w systemie BIOS i uruchom ponownie komputer. Nastąpi przejście do menu rozruchu Ubuntu Live, wybierz Uruchom Ubuntu z tego USB opcja załadowania systemu operacyjnego Ubuntu.
Ubuntu nie ma w zestawie TestDisk i Główny narzędzia, ale możesz je pobrać i zainstalować, włączając opcję oprogramowania społecznościowego utrzymywanego przez społeczność Menedżer pakietów Synaptic. Spowoduje to pobranie listy oprogramowania open source, dzięki czemu można łatwo znaleźć i zainstalować aplikacje innych firm. Aby rozpocząć, otwórz Synaptic Package Manager z menu Administracja, które jest dostępne z menu System.

Z menu Ustawienia wybierz Repozytoria.

Otworzy się okno dialogowe Źródło oprogramowania, umożliwiające włączenie opcji pobierania listy oprogramowania typu open source. W zakładce Oprogramowanie Ubuntu włącz Utrzymywane przez społeczność Open Source (wszechświat) opcję i kliknij Zamknij.

Teraz naciśnij przycisk Załaduj ponownie, aby odświeżyć listę repozytoriów.
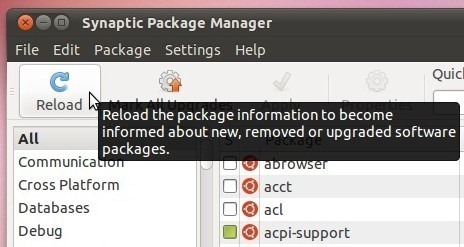
Rozpocznie się pobieranie listy pakietów open source.
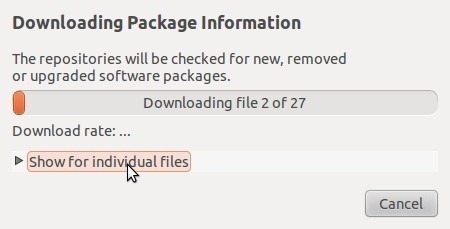
Po pobraniu listy rozpocznie się odbudowa indeksu wyszukiwania. Po odświeżeniu wpisz dysk testowy w Szybkie wyszukiwanie i naciśnij Enter. Teraz kliknij prawym przyciskiem myszy dysk testowy i wybierz opcję Oznacz do instalacji.

Teraz kliknij Zastosuj na pasku narzędzi, aby pobrać dysk testowy. Podobnie możesz pobrać i zainstalować Główny narzędzie; po prostu wpisz Główny w Szybkim wyszukiwaniu kliknij go prawym przyciskiem myszy, aby wybrać Oznacz do instalacji i zastosuj zmiany.

Po zainstalowaniu narzędzi zamknij Menedżera pakietów Synaptic. Ponieważ TestDisk i Foremost są aplikacjami konsolowymi, musisz je otworzyć Terminal z menu Akcesoria (dostępne z menu Aplikacje), aby z nich korzystać.
Podczas TestDisk jest szeroko stosowanym specjalistycznym narzędziem do naprawy utraconych partycji, ma możliwość spisania i odzyskania usuniętych danych z podstawowych i wymiennych dysków twardych. Aby rozpocząć, wprowadź następujące polecenie, aby uruchomić narzędzie.
sudo testdisk

Po uruchomieniu narzędzia pojawi się monit o utworzenie pliku dziennika w celu zapisania problemów i błędów procesów odzyskiwania. Wystarczy nacisnąć Enter, aby utworzyć plik dziennika i przejść do następnego kroku.

Zacznie znajdować wewnętrzny dysk twardy i wszystkie podłączone dyski wymienne. Po zakończeniu skanowania dysku wybierz dysk, który ma zostać przeskanowany w poszukiwaniu danych do odzyskania i utraconych partycji.
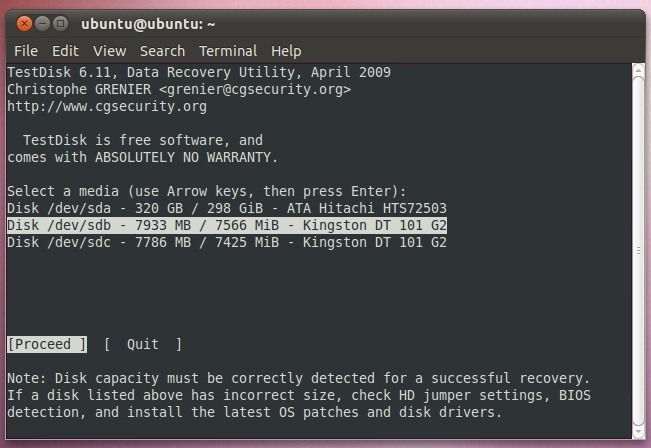
Teraz musisz określić typ tabeli partycji dysku z listy, która obejmuje Intel, EFI GPT, XBox, Sun i Mac. W naszym przypadku jest to Intel, więc wybierzemy Intel.

Funkcje TestDisk znajdziesz w następnym kroku, w tym Analiza, Zaawansowane (w tym Narzędzia systemu plików), Geometria, Kod MBR i inne. Wystarczy wybrać opcję Analizuj, aby przeanalizować strukturę partycji i wyszukać utracone partycje.
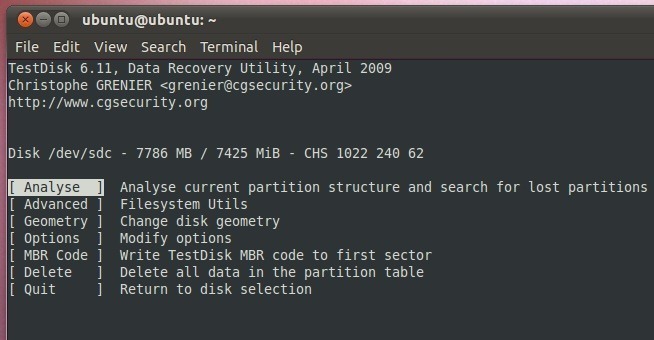
Najpierw przeanalizuje strukturę partycji, a następnie wyświetli listę utraconych partycji. Jeśli jednak nie uda się znaleźć partycji, wprowadź Szybkie wyszukiwanie.

Po szybkim i głębokim wyszukiwaniu TestDisk będzie mógł znaleźć partycję. Pozwala użytkownikowi określić charakterystykę partycji. Możesz nacisnąć P, aby ustawić Podstawowy, L na Logiczny, E na Rozszerzony i D na Usunięty lub A, aby dodać partycję. Teraz wystarczy nacisnąć klawisz Enter, aby odzyskać partycję. Nastąpi przejście do menu głównego, w którym możesz wybrać pisać i uderzył Wchodzić. Zostaniesz poproszony o ponowne uruchomienie systemu w celu naprawy utraconej partycji określonego dysku.

Jeśli chcesz selektywnie wyświetlać i odzyskiwać usunięte pliki, wpisz P, aby wyświetlić wszystkie utracone pliki. Usunięte pliki są wyświetlane w kolorze czerwonym, a elementy w kolorze białym reprezentują bieżące dane. Pokazuje pliki i foldery w lokalizacji głównej; możesz zmienić katalog, naciskając R na klawiaturze, a następnie wybierz pliki / foldery, które chcesz odzyskać.

Odzyskiwanie plików i folderów jest łatwe. Wybierz folder / plik, który chcesz odzyskać, i naciśnij C. Zostaniesz poproszony o określenie wyjściowej lokalizacji, w której pliki mają zostać odzyskane. Po prostu przejdź do lokalizacji i naciśnij klawisz Y, aby rozpocząć kopiowanie elementu do określonej lokalizacji. Jeśli jednak chcesz eksplorować folder, powiedzmy, skopiuj dane do Pulpit / Odzyskane dane folder, przejdź do lokalizacji Desktop na liście, a następnie naciśnij Enter, otworzy folder Desktop. Teraz przejdź do Odzyskane dane folder i naciśnij klawisz Y, aby skopiować do niego usunięty element.

Czas potrzebny do pełnego odzyskania danych zależy od wielkości wybranego pliku / folderu. Po zakończeniu zobaczysz Kopiowanie gotowe! wiadomość nad listą usuniętych plików. Podobnie można selektywnie odzyskać usunięte pliki i foldery z podstawowych dysków twardych i dysków wymiennych.

Podobnie jak TestDisk, Główny aplikacja konsolowa obsługuje wiele systemów plików, w tym EXT3, NTFS i FAT. Aplikacja została zaprojektowana specjalnie do odzyskiwania danych z obrazu dysku. Zaleca się, aby najpierw utworzyć katalog na dysku, na którym mają być przechowywane odzyskane pliki; podłącz dysk i przejdź do lokalizacji, w której chcesz utworzyć folder, używając następujących poleceń w Terminalu.
cd / media
ls
Płyta CD
sudo mkdir

Po utworzeniu wprowadź następujące polecenie, aby rozpocząć odzyskiwanie danych z określonego dysku do nowo utworzonego folderu.
przede wszystkim sudo - i / dev /
–O /

Standardowa procedura odzyskiwania danych za pośrednictwem przede wszystkim obejmuje przełączniki –i i –o, które odzyskują wszystkie dane z określonego dysku do zdefiniowanego folderu. Jeśli jednak chcesz określić typy plików, które mają być objęte, możesz użyć przełącznika –t. Składnia najważniejszego polecenia z przełącznikiem –t jest następująca.
przede wszystkim sudo - t
–I / dev / –O /

Korzystanie z płyty rozruchowej Hiren
Dysk rozruchowy Hiren zawiera wszystkie niezbędne narzędzia i narzędzia do formatowania systemu, które pomogą Ci naprawić wiele typów komputerów problemy, w tym uszkodzony sektor rozruchowy, problemy z uruchamianiem dysku twardego, nieprawidłowy / uszkodzony główny rekord rozruchowy, rozbieżności rejestru i więcej. Ponieważ jest to płyta rozruchowa, nie trzeba uruchamiać systemu z zainstalowanym systemem operacyjnym i korzystać z dołączonych pakietów diagnostycznych systemu. Wystarczy nagrać obraz ISO dysku CD Hiren Boot CD na dysk, aby uruchomić wydajność systemu i narzędzia diagnostyczne w izolowanym i całkowicie niezależnym środowisku. Aby rozpocząć, pobierz obraz ISO dysku CD Hiren Boot CD (link podany na dole postu). Teraz kliknij prawym przyciskiem myszy plik obrazu rozruchowego dysku CD Hiren i wybierz Nagraj obraz płyty.

Spowoduje to otwarcie macierzystego programu Disc Image Burner dla systemu Windows. Teraz wystarczy nagrać ISO na dysk, aby określić napęd CD, a następnie kliknąć Nagraj. Po nagraniu obrazu na dysk uruchom ponownie system w menu BIOS, naciskając klawisz zdefiniowany w systemie podczas uruchamiania systemu. Teraz przejdź do menu rozruchu i ustaw CD / DVD ROM jako pierwsze menu rozruchu. Po zmianie uruchom ponownie system, aby uzyskać dostęp do menu diagnostycznego systemu Boot CD firmy Hiren.

Jeśli dysk twardy ma uszkodzone sektory, musisz uruchomić HDAT2, aby zidentyfikować i naprawić uszkodzone sektory. Wszystkie problemy związane z dyskiem twardym znajdziesz w Dos Programs -> Hard Disk Tools.

Jak wspomniano wcześniej, płyta CD Boot Hiren zawiera narzędzia do odzyskiwania, a mianowicie TestDisk i PhotoRec. Znajdziesz te narzędzia w menu Dos Programs -> Recovery Tools menu.
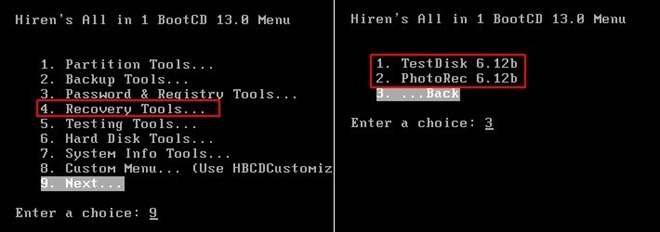
PhotoRec jest dość podobny do TestDisk pod względem użytkowania. Jest uważany za jedną z najpotężniejszych aplikacji do odzyskiwania danych, ponieważ ignoruje system plików i rozpoczyna wyszukiwanie utraconych danych (obrazy wideo, kontenery archiwalne itp.). Według programisty PhotoRec może odzyskać dane, nawet jeśli nośnik jest poważnie uszkodzony lub sformatowany. Wyszukuje także partycje dysku i pozwala odzyskać pliki zarówno z wolnego nieprzydzielonego miejsca, jak i pełnego (wolnego + używanego) miejsca na dysku.

Ponieważ obraz rozruchowy Hiren został załadowany z dysku CD / DVD, TestDisk będzie wymagał więcej czasu w wyszukiwaniu, analizowaniu i odzyskiwaniu danych, niż w przypadku uruchamiania z Ubuntu Live Disk.
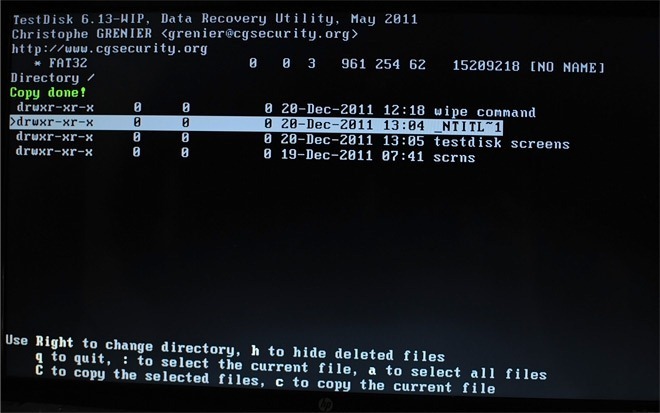
Pobierz Hiren's Boot CD
Uwaga: Podaj katalog zdalny lub zewnętrzny dysk twardy jako lokalizację wyjściową do zapisywania odzyskanych danych odzyskać dane na tym samym dysku, z którego są odczytywane, może prowadzić do trwałej utraty danych, aw niektórych przypadkach do niemożliwości naprawy sektory.
Poszukiwanie
Najnowsze Posty
Jak zarządzać grupami i użytkownikami w systemie Linux
Zarządzanie użytkownikami i grupami w systemie Linux wydaje się doś...
Jak odinstalować oprogramowanie bez narzędzia Dodaj / Usuń
Czy natrafiłeś na sytuację, w której musiałeś odinstaluj oprogramow...
Pobierz i uporządkuj zdjęcia Flickr na pulpicie
Bulkr to świetna przeglądarka zdjęć, program do pobierania i organi...



