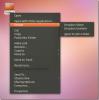Jak skonfigurować własną pamięć masową w chmurze w systemie Linux z chmurą Next
Przechowywanie w chmurze jest obecnie dość popularne. Niestety może być dość drogi. Usługi takie jak Dropbox, Dysk Google, Box itp. Powodują, że użytkownicy wydają co miesiąc pieniądze tylko na przechowywanie plików. Świetną alternatywą jest hostowanie własnego rozwiązania do przechowywania w chmurze. W tym miejscu pojawia się NextCloud. Jest to samoobsługowa usługa, która pozwala skonfigurować własną pamięć masową w chmurze w systemie Linux i uruchomić tak naprawdę własny Dropbox!
W tym samouczku omówimy, jak skonfigurować serwer Ubuntu i hostować najnowszą wersję NextCloud.
Instalowanie serwera Ubuntu
Instalacja NextCloud działa na prawie każdym systemie operacyjnym Linux dla komputerów stacjonarnych lub serwerów. Jednak dla najlepszych rezultatów wybierz najnowszą wersję serwera Ubuntu. Wynika to z faktu, że NextCloud jest wymagającą aplikacją i działa najlepiej, gdy ma własną maszynę.

Pierwszy krok w instalacji serwera Ubuntu wymaga utworzenia dysku instalacyjnego. To łatwy proces. Pobierz urządzenie USB o rozmiarze 2 GB i pobierz najnowszą wersję systemu operacyjnego. Aby zainstalować instalator dysku USB na żywo,
pobierz Etcher.Postępuj zgodnie z instrukcjami na stronie pobierania Etcher, aby utworzyć dysk na żywo. Możesz też nagrać obraz dysku na dysk CD lub DVD.
Po utworzeniu dysku na żywo serwer Ubuntu jest gotowy do zainstalowania. Skonfiguruj BIOS serwera, aby ładował się z USB (lub CD / DVD). Następnie użyj menu podczas uruchamiania, aby wybrać język ojczysty, a następnie wybierz opcję „zainstaluj serwer Ubuntu”, aby rozpocząć proces.
W instalatorze postępuj zgodnie z procedurą instalacji serwera Ubuntu. Wymaga to skonfigurowania nazwy użytkownika, nazwy hosta i hasła. Jest to bardzo łatwe, ponieważ instalator przeprowadzi Cię przez nie.
Uwaga: Podczas instalacji wybierz „Z przewodnikiem - użyj całego dysku”.
Pod koniec procesu instalacji serwera potrzebne są określone pakiety. W szczególności: serwer LAMP i serwer OpenSSH. Wybierz te pakiety za pomocą strzałek w górę / w dół, aby nawigować, i spacji, aby zaznaczyć pole. Po wybraniu tych pakietów instalowany jest serwer Ubuntu.
Instalowanie Next Cloud
Jednym z najlepszych powodów używania serwera Ubuntu do hostowania instancji NextCloud jest: pakiety przystawki. Dzięki snapom bardzo łatwo można wdrożyć narzędzia serwera. Gdyby nie to, skonfigurowanie nowej instalacji Next Cloud może zająć bardzo dużo czasu.
Uruchomienie Next Cloud działa już od razu. Zainstaluj z:
sudo snap zainstaluj nextcloud
Konfigurowanie NextCloud
Konfigurowanie instalacji usługi Next Cloud rozpoczyna się od zalogowania się do interfejsu internetowego. Aby przejść do tego interfejsu, użyj polecenia ifconfig w wierszu polecenia serwera, aby znaleźć adres IPv4 i załadować internetowy interfejs użytkownika.
Weź adres IP i wprowadź go w przeglądarce internetowej. Na przykład: http://192.168.1.108. Załaduje internetowy interfejs Next Cloud.

Aby zalogować się do interfejsu użytkownika, serwer musi najpierw skonfigurować konto administracyjne w celu uzyskania dostępu do serwera. Aby utworzyć konto administratora. Wygeneruj bezpieczne hasło!
W większości przypadków wszystko jest ustawione i gotowe do użycia. Next Cloud wykonuje bardzo dobrą robotę, zapewniając użytkownikom właściwe ustawienia od razu po wyjęciu z pudełka. Bałagan z ustawieniami możesz wykonywać tylko wtedy, gdy wiesz, co robisz. Aby uzyskać dostęp do wszystkich ustawień serwera, kliknij „admin” w prawym górnym rogu ekranu i wybierz „Administrator”. Ujawni to wszystkie opcje i ustawienia związane z serwerem.

Jedyną prawdziwą rzeczą, którą należy skonfigurować w Next Cloud, są użytkownicy. Wynika to z tego, że korzystanie z konta administratora do celów innych niż administracja nie jest dobrym pomysłem. Utwórz nowego użytkownika, klikając „admin” w prawym górnym rogu, a następnie w podmenu wybierz „Użytkownicy”.
Na stronie użytkownika znajdują się pola „nazwa użytkownika” i „hasło”. Wypełnij oba te pola, aby utworzyć nowego użytkownika.
Synchronizacja z NextCloud
Next Cloud, podobnie jak wszystkie inne usługi przechowywania w chmurze, wymaga klienta synchronizującego pulpit do pracy. Aby zsynchronizować Ściągnij program i zainstaluj go na swoim komputerze. Klient synchronizacji jest dostępny dla systemów Windows, Mac i Linux.

Po zainstalowaniu rozpocznij proces synchronizacji, wprowadzając w przeglądarce ten sam adres, który służy do uzyskiwania dostępu do interfejsu internetowego Next Cloud. Następnie wprowadź swoją nazwę użytkownika i hasło.
Pojawi się ostrzeżenie, że Next Cloud działa na HTTP. Kliknij opcję, aby zezwolić na synchronizację przez HTTP, gdy się pojawi.

Po dodaniu wszystkich informacji synchronizację plików można rozpocząć od dodania elementów do folderu Next Cloud. Zrób to, klikając prawym przyciskiem myszy ikonę synchronizacji i wybierając „Otwórz folder Next Cloud”.
mobilny
Wraz z klientem synchronizującym na pulpicie możesz uzyskiwać dostęp do plików Next Cloud w dowolnym miejscu. Aplikacja jest oficjalnie obsługiwana i dostępne dla Androida, iOS i Windows Phone.
Wniosek
Next Cloud umożliwia użytkownikom korzystanie z tych samych korzyści, co użytkownikom Dropbox, Google Drive i Microsoft OneDrive, bez konieczności wypłacania dużych kwot gotówki. Jeśli podoba Ci się koncepcja przechowywania w chmurze, ale wolisz posiadać własne dane, Next Cloud jest idealnym rozwiązaniem.
Poszukiwanie
Najnowsze Posty
Jak zdobyć Ubuntu 2D Unity Desktop
Ubuntu 11.04 wszedł w fazę alfa i jest teraz dostępny jako aktualiz...
Dropbox Share synchronizuje dowolny folder z Dropbox z menu kontekstowego Ubuntu
Dropbox to świetne zasoby do zapisywania i synchronizowania danych ...
Jak zainstalować i używać Gnome-Pie w systemie Linux
Szukasz programu uruchamiającego aplikacje, który wygląda dobrze i ...