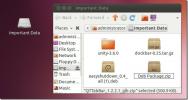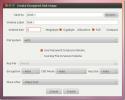Jak skonfigurować udostępnianie pulpitu VNC w systemie Linux za pomocą TigerVNC
Jeśli chcesz udostępnić swój pulpit przez sieć LAN lub Internet w systemie Linux, jednym z najlepszych sposobów jest hostowanie serwera VNC. Istnieje wiele różnych rozwiązań VNC do udostępniania pulpitu w systemie Linux. W tym artykule omówimy TigerVNC. Oferuje niezawodne rozwiązanie serwerowe VNC, jest łatwy w instalacji i obsługiwany w wielu wersjach systemu Linux.
ALARM SPOILERA: Przewiń w dół i obejrzyj samouczek wideo na końcu tego artykułu.
Ubuntu
sudo apt install tigervnc-standalone-server tigervnc-viewer
Debian
sudo apt-get install tigervnc-standalone-server tigervnc-viewer
Arch Linux
sudo pacman -S tigervnc
Fedora
sudo dnf zainstaluj serwer tigervnc
OpenSUSE
Pobierz pakiet TigerVNC ze strony usługi kompilacji OpenSUSE. Obsługiwane są wszystkie nowoczesne wersje SUSE. Aby zainstalować, kliknij przycisk instalacji jednym kliknięciem.
Inne Linuxes
TigerVNC jest jedną z najczęściej używanych platform VNC w systemie Linux. Oznacza to, że istnieje duża szansa, że twoja dystrybucja jest obsługiwana i że jest dostępny pakiet instalacyjny. Wyszukaj w menedżerze pakietów dystrybucji Linux „tiger vnc” i „tiger vnc server”. Zainstaluj je i kontynuuj z tym przewodnikiem.
Nie możesz znaleźć paczki? Udaj się do oficjalna strona internetowa aby dowiedzieć się, jak uzyskać plik binarny lub kod źródłowy.
Ustawiać
TigerVNC automatycznie skonfiguruje rzeczy i przygotuje je do użycia. Aby rozpocząć proces konfiguracji serwera, otwórz okno terminala. W oknie terminala użyj następującego polecenia:
vncserver
Ponieważ polecenie to działa wewnątrz terminala, monit poprosi o podanie hasła dostępu do komputerów stacjonarnych przez VNC. W przeglądarce internetowej przejdź do strongpasswordgeneratori wygeneruj bezpieczne hasło. Jest to szczególnie ważne, zwłaszcza jeśli planujesz przesyłać połączenia VNC do Internetu.

Wprowadź hasło w wierszu polecenia, a plik konfiguracyjny wygeneruje się i zapisze w pliku ~ / .vnc.
Uruchamianie serwera
Domyślnie skonfigurowany serwer VNC będzie działał tylko po otwarciu terminala i uruchomieniu vncserver Komenda. Ponieważ wszystko jest już skonfigurowane, narzędzie uruchomi wszystko i wydrukuje adres, z którym należy się połączyć przez sieć LAN.
vncserver
Uwaga: aby uruchomić VNC przez Internet, zapoznaj się z instrukcją obsługi routera i portem 111 do przekierowania portów.
Autorun With Systemd
Uruchamianie serwera za pomocą polecenia jest przyjemne, jeśli wszystko, czego potrzebujesz, to szybki dostęp tu i tam. Jeśli jednak potrzebujesz stałego połączenia, najlepszym sposobem jest włączenie VNC do ciągłego działania za pośrednictwem systemu init. Ponieważ większość współczesnych systemów operacyjnych Linux używa systemd, taki będzie przykład.
Jeśli twój system operacyjny Linux nie używa systemowego systemu inicjującego, musisz dodać komendę „vncserver” do uruchamiania za pomocą xinitrc lub czegoś podobnego.
Włącz serwer podczas uruchamiania za pomocą następującego polecenia systemd.
systemctl --user enable vncserver @: 1
Nie uruchamiaj tego polecenia poza trybem użytkownika, ponieważ może to stanowić problem bezpieczeństwa. Ponadto nie należy włączać serwera VNC do ciągłego działania, jeśli nie ufa się innym osobom w sieci.
Zabicie serwera VNC
Czasami TigerVNC może się popsuć i popsuć. Jeśli w dowolnym momencie chcesz zabić serwer, użyj tego polecenia.
vncserver -kill: 1
Pamiętaj, że to polecenie zabija tylko jedną działającą instancję na raz. Jeśli korzystasz z wielu wersji serwera jednocześnie, musisz to określić w poleceniu. Aby to zrobić, zamień: 1 na numer, który podał ci serwer, gdy uruchomiłeś go za pomocą polecenia.
Uruchamianie środowiska pulpitu
To, że możesz połączyć się z serwerem VNC, nie oznacza, że coś się stanie. Aby coś się wydarzyło po zalogowaniu, musisz określić to w pliku autostartu. Zrób jeden, idąc do terminala i wpisując:
echo '#! / bin / sh'> ~ / .vnc / xstartup chmod u + x ~ / .vncxstartup
Następnie znajdź kod, aby uruchomić środowisko pulpitu. Aby znaleźć ten kod, otwórz kolejną kartę terminala i użyj polecenia cd, aby przejść do xsessions informator.
cd / usr / share / xsessions /
Wewnątrz tego folderu użyj LS, aby odsłonić wszystko, co się tam znajduje. Tutaj mieszkają wszystkie pliki sesji dla środowisk pulpitu. W tym przykładzie użyjemy LXDE Desktop, ale koncepcja jest taka sama dla każdego środowiska pulpitu.

Za pomocą kot i grep, ujawnij polecenie w pliku Xsession Desktop.
cat LXDE.desktop | grep "Exec ="
Uruchomienie polecenia cat w tym pliku sesji ujawnia polecenie start dla LXDE:
Exec = / usr / bin / startlxde
Zapomnij o "Exec = ”i skup się na „/usr/bin/Lexde“. Za pomocą edytora tekstu Nano wklej ten nowo odkryty kod do pliku startowego i naciśnij Ctrl + O aby to zapisać.
nano ~ / .vnc / xstartup exec / usr / bin / startlxde &
Ten proces będzie działał z każdą sesją środowiska pulpitu wewnątrz /usr/share/xsessions/.
Łączenie z działającym serwerem
Połączenie z działającym serwerem VNC w sieci jest bardzo łatwe. Na początek pamiętaj, że za każdym razem, gdy uruchamiasz instancję serwera VNC, tworzy 1. Pierwsza instancja serwera (czyli tylko jednorazowe uruchomienie polecenia) utworzy:
przyklad-linux-pc: 1
Uruchomienie go 4 razy, w 4 osobnych terminalach stworzy:
example-linux-pc: 1 example-linux-pc: 2 example-linux-pc: 3 example-linux-pc: 4

Tak długo, jak komputer, który chce się połączyć z sesją, a także komputer, na którym odbywa się sesja, są w tej samej sieci, można nawiązać połączenie za pomocą samej nazwy hosta. Aby się połączyć, otwórz terminal i wprowadź następujące polecenie.
vncviewer example-linux-pc: 1
Po wprowadzeniu polecenia w wierszu polecenia narzędzie GUI TigerVNC otworzy się i poprosi o hasło. Wprowadź hasło, które podałeś podczas instalacji, aby się połączyć.
Połącz za pomocą GUI
Nie chcesz się łączyć przez linię poleceń? Jeśli tak, otwórz przeglądarkę Tiger VNC i wpisz adres serwera w wierszu polecenia. Wprowadź hasło, o które zostałeś poproszony, aby je uruchomić.
Poszukiwanie
Najnowsze Posty
Utwórz zaszyfrowane foldery w Ubuntu za pomocą Cryptkeeper
Cryptkeeper to aplet zasobnika systemowego dla systemu Linux, który...
MyUnity: Kompleksowa poprawka jedności dla Ubuntu 11.04 i 11.10
Od czasu wprowadzenia Unity najtrudniejszą częścią zarządzania opcj...
EMount tworzy i montuje zaszyfrowane obrazy dysków i partycje w systemie Ubuntu
eMount jest aplikacją Linux typu open source do tworzenia, montowan...