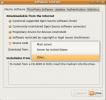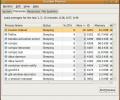Przewodnik dla początkujących po menedżerze okien Xmonad
Xmonad to dynamiczny kafelek menedżer okien dla X11. Działa w systemie Linux i innych systemach operacyjnych typu Unix. Jest to ulubiony element społeczności programistów, ponieważ jest minimalny, ma dziesiątki doskonałych funkcji i obsługuje ogromną bibliotekę rozszerzeń. Oto jak skonfigurować Xmonad w systemie Linux.
Zainstaluj Xmonad w systemie Linux
Menedżer okien Xmonad jest jednym z najstarszych na całym Linuksie. W rezultacie instalacja w różnych dystrybucjach jest łatwa. W tej części przewodnika pokażemy dokładnie, jak zainstalować menedżera okien Xmonad w systemie Linux.
Aby rozpocząć instalację, uruchom okno terminala, naciskając Ctrl + Alt + T lub Ctrl + Shift + T. na klawiaturze. Następnie postępuj zgodnie z instrukcjami wiersza polecenia opisanymi poniżej, które odpowiadają używanemu systemowi Linux.
Ubuntu
Użytkownicy Ubuntu, którzy chcą zdobyć menedżera okien Xmonad, będą musieli najpierw włączyć repozytorium oprogramowania „Universe”. Aby to zrobić, skorzystaj z następujących opcji add-apt-repository Komenda.
sudo add-apt-repository Universe
Po dodaniu repozytorium oprogramowania „Universe” musisz uruchomić aktualizacja polecenie odświeżenia źródeł oprogramowania Ubuntu.
aktualizacja sudo apt
Śledząc aktualizacja polecenie, użyj Trafny menedżer pakietów, aby załadować najnowszą wersję menedżera okien Xmonad na komputerze z systemem Ubuntu Linux.
sudo apt install xmonad dmenu feh
Debian
Aby zainstalować Xmonad w systemie Debian Linux, użyj Apt-get polecenie poniżej w oknie terminala.
sudo apt-get install xmonad dmenu feh
Arch Linux
W Arch Linux menedżer okien Xmonad jest dostępny dla użytkowników w repozytorium oprogramowania „Społeczność”. Upewnij się, że masz włączoną opcję „Społeczność”. Następnie użyj Pacman menedżer pakietów, aby zainstalować Xmonad.
sudo pacman -S xmonad dmenu feh
Fedora
Użytkownicy Fedory Linux mogą zainstalować najnowszą wersję Xmonada za pośrednictwem Dnf menedżer pakietów.
sudo dnf zainstaluj xmonad dmenu feh
OpenSUSE
W systemie OpenSUSE Linux menedżera okien Xmonad można zainstalować w następujący sposób Zypper Komenda.
sudo zypper install xmonad dmenu feh
Ogólny Linux
Kod źródłowy Xmonada jest dostępny bezpłatnie na ich stronie internetowej. Jeśli używasz mniej znanego systemu operacyjnego Linux i chcesz uruchomić Xmonada, przejdź na tę stronę tutaj nauczyć się, co robić.
Logowanie do Xmonada
Dostęp do Xmonada można uzyskać z ekranu logowania podczas sesji, podobnie jak w każdym innym menedżerze okien lub środowisku pulpitu. Aby załadować Xmonad, wyloguj się z bieżącego środowiska pulpitu i wróć do ekranu logowania.
Po wyświetleniu ekranu logowania zlokalizuj obszar sesji. Obszar sesji może powiedzieć „Sesje” lub być ekwipunkiem lub ikoną. W obszarze sesji znajdź „Xmonad” i kliknij go myszą, aby poinformować komputer z systemem Linux, aby załadował Xmonad.
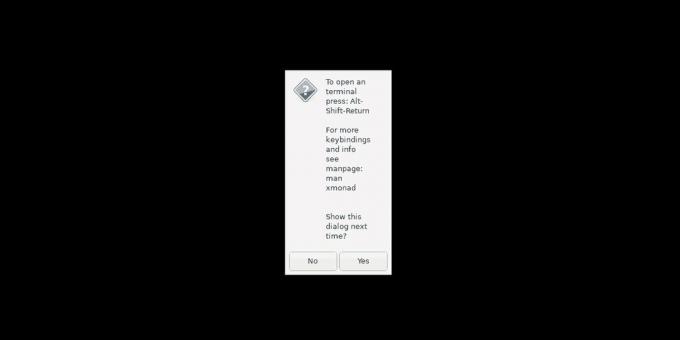
Po zalogowaniu się do Xmonad zobaczysz czarny ekran z komunikatem, który wyskakuje na ekranie. Ten komunikat zawiera skrót klawiaturowy do uruchomienia terminala (Ctrl + Shift + Enter). Naciśnij go, ponieważ konieczne jest skonfigurowanie Xmonada w następnej sekcji przewodnika.
Konfigurowanie Xmonada
Xmonad musi być skonfigurowany do poprawnego działania. Aby go skonfigurować, musisz wygenerować plik konfiguracyjny. Aby to zrobić, przejdź do terminala i użyj wget Pobierz polecenie, aby pobrać domyślny plik konfiguracyjny na komputer z systemem Linux.
wget https://pastebin.com/raw/zbLbxqst -O xmonad.hs
Po pobraniu domyślnego pliku konfiguracyjnego Xmonad przenieś go do folderu „Xmonad”. Nie martw się, jeśli w folderze znajduje się już plik „xmonad.hs”, ponieważ prawdopodobnie nie jest tak skomplikowany ani z włączoną tyloma funkcjami.
mv xmonad.hs ~ / .xmonad /
Gdy plik znajdzie się w folderze „.xmonad”, ponownie załaduj konfigurację do menedżera okien Xmonad, naciskając Ctrl + Q.
Korzystanie z Xmonad

Xmonad to menedżer okien kafelkowych, który jest w dużej mierze oparty na skrótach klawiaturowych. Oto podstawowe skróty klawiaturowe, które pomogą Ci poruszać się po systemie.
- Lewy Alt + P: otwiera Dmenu, którego można użyć do szybkiego uruchamiania aplikacji.
- Lewy Alt + Shift + Q: wylogowuje się z systemu Xmonad.
- Lewy Alt + Shift + C: zabija aktualnie zaznaczone okno.
- Lewy Alt + spacja: obracaj okna przez różne układy płytek.
- Lewy Alt + J: przejdź do następnego okna.
- Lewy Alt + K: przejście do poprzedniego okna.
- Lewy Alt + wiersz liczb (1-0): przełączanie między obszarami roboczymi.
Dzięki nauczeniu się tych skrótów klawiaturowych Xmonad będzie bardzo łatwy w użyciu. Jeśli chcesz poznać jeszcze więcej skrótów, sprawdź oficjalną stronę internetową Xmonad tutaj.
Ustawianie tapety Xmonad
Xmonad zaczyna się od pustej tapety. Jeśli chcesz ustawić tapetę, musisz postępować zgodnie z instrukcjami poniżej.
Najpierw utwórz plik o nazwie „xmonad-wallpaper-set”. Jest to plik skryptu, który zostanie umieszczony w „/ usr / bin, /”, który będzie obsługiwał ustawienia twojej tapety. Używając dotknąć polecenie, utwórz nowy plik.
Uwaga: „xmonad-wallpaper-set” jest już skonfigurowany w pliku „xmonad.hs”, więc nie trzeba go majstrować, aby ustawić tapetę.
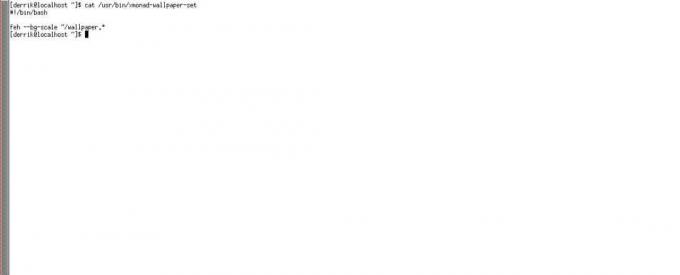
dotknij xmonad-zestaw tapet
Następnie użyj Echo polecenie, aby dodać „shebang” na górze pliku skryptu.
echo '#! / bin / bash' >> xmonad-wallpaper-set
Po dodaniu „shebang” utwórz nową linię w pliku.
echo '' >> xmonad-wallpaper-set
Dodaj polecenie, które automatycznie ustawi tapetę.
echo 'feh --bg-scale ~ / wallpaper. *' >> xmonad-wallpaper-set
Zaktualizuj uprawnienia do pliku za pomocą:
sudo chmod + x xmonad-wallpaper-set
Umieść plik w katalogu „/ usr / bin /” za pomocą mv Komenda.
sudo mv xmonad-wallpaper-set / usr / bin /
Gdy skrypt „xmonad-wallpaper-set” znajdzie się w katalogu „/ usr / bin /”, ciężka praca jest wykonywana. Teraz naciśnij Lewy Alt + P aby otworzyć Dmenu. Następnie uruchom Firefox (lub inną przeglądarkę) i pobierz swoją ulubioną tapetę.

Upewnij się, że plik jest w formacie PNG, JPG lub JPEG i zapisz go w katalogu domowym jako „wallpaper.png”, „wallpaper.jpg” lub „wallpaper.jpeg”.
Ostrzeżenie: w katalogu domowym nie ma wielu plików o nazwie „tapeta”. Tylko jeden na raz!
Po zakończeniu pobierania tapety naciśnij Lewy Alt + Q zastosować go do systemu.
Więcej informacji o Xmonad
Jest tak wiele rzeczy, które możesz zrobić za pomocą menedżera okien kafelkowych Xmonad. W tym samouczku zarysowaliśmy tylko powierzchnię. Jeśli chcesz dowiedzieć się więcej o Xmonad, odwiedź stronę internetową tutaj.
Poszukiwanie
Najnowsze Posty
Jak ustawić najlepszy serwer pobierania w systemie Ubuntu Linux
Istnieje kilka sposobów instalacji dodatkowego oprogramowania w sys...
Jak monitorować wydajność systemu w systemie Ubuntu Linux
Możesz oczywiście osiągnąć lepszą wydajność systemu, jeśli odpowied...
Jak zmienić priorytet procesu w systemie Ubuntu Linux
Jak wszyscy wiecie, proces ten jest instancją programu komputeroweg...