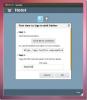Przewodnik dla początkujących po menadżerze systemu Windows AwesomeWM
Jeśli masz już dość innych menedżerów wdów po kafelkach i chcesz czegoś innego, rozważ skorzystanie z AwesomeWM. Jest to dynamiczny menedżer okien, który korzysta z różnych rodzajów sortowania okien. Dzięki niemu okna można sortować na wiele sposobów - nie tylko w tradycyjny „kafelkowy” sposób. Jest wysoce konfigurowalny, szybki i skierowany do zaawansowanych użytkowników, którzy mają trochę wiedzy technicznej.
Żeby było jasne: ciężkie dostosowanie wymaga od użytkownika znajomości języka programowania LUA. Na pierwszy rzut oka wydaje się to dość przerażające, ponieważ programowanie jest trudne dla tych, którzy nie są obeznani z tego rodzaju rzeczami. Nowi użytkownicy: nie martw się! Domyślne wartości są na tyle dobre, że przeciętny użytkownik najprawdopodobniej nie będzie musiał nic zmieniać.
Instalacja
AwesomeWM jest dostępny w większości (jeśli nie we wszystkich) głównych dystrybucjach Linuksa pod tą lub inną nazwą. W przeciwieństwie do niektórych menedżerów okien, nie będziesz musiał tworzyć niestandardowego wpisu logowania, aby go użyć. Zamiast tego podczas instalowania menedżera utworzy się wpis na pulpicie, aby się zalogować.
Ubuntu
sudo apt install awesome
Debian
sudo apt-get install awesome
Arch Linux
Sudo Pacman -S niesamowite
Fedora
sudo dnf zainstalować niesamowite
OpenSUSE
Sudo Zypper zainstalować niesamowite
Inny
AwesomeWM można łatwo zainstalować, przeszukując repozytorium pakietów w poszukiwaniu „awesome” lub „awesomeWM”. Jedyną rzeczą, o której należy pamiętać, jest to, że niektóre systemy operacyjne mogą nazwać ją „niesamowitą” lub czymś podobnym.
Jeśli nie możesz go znaleźć w repozytorium swojej dystrybucji, rozważ przejście do witryna menedżera okieni za pomocą przycisku pobierania. Na stronie znajduje się wiele różnych systemów operacyjnych, więc nie będziesz rozczarowany.
Korzystanie z AwesomeWM
Korzystanie z AwesomeWM jest dość proste. Wygląda nieco podobnie do lekkiego środowiska komputerowego (z panelem i wszystkim). w odróżnieniu i3, nie musisz używać programu uruchamiającego, aby uruchamiać programy. Zamiast tego menedżer okien skanuje cały komputer w poszukiwaniu programów.
Aby otworzyć dowolny program, kliknij menu „A”. W tym menu użytkownicy mogą przeglądać i uruchamiać dowolny program aktualnie zainstalowany na komputerze. Aby otworzyć program, najedź wskaźnikiem myszy na Aplikacje.
Ponadto użytkownicy mogą otworzyć terminal, wylogować się i ponownie załadować sesję, klikając również te opcje w menu.
Wirtualne komputery stacjonarne
Chociaż Awesome jest przede wszystkim menedżerem okien kafelkowych, często korzysta z „pulpitów”. Jeśli nie masz pewności, jakie są w tym przypadku „komputery stacjonarne”, najlepszym sposobem na ich wyobrażenie jest to, że są one podobne do obszarów roboczych w Gnome Shell, Mate, KDE Plasma itp.
Te komputery stacjonarne pozwalają użytkownikom mieć osobną stronę z aplikacjami przypisanymi do każdej strony. Na przykład: na pulpicie 1 możesz mieć kilka terminali starannie ułożonych sąsiadująco i tak dalej. Tego rodzaju konfiguracja zapewnia dużą swobodę. Aby przełączać się między dowolnym pulpitem, użyj myszy i kliknij liczbę w panelu. Każdy numer odpowiada innemu obszarowi roboczemu pulpitu.
Zmienianie rodzajów płytek

Domyślnie widok okna Awesome używa „swobodny”. Oznacza to po prostu, że okna nie są zorganizowane razem i są ułożone jeden na drugim. Aby zmienić ten widok, kliknij ikonę w prawym górnym rogu panelu. Ten przycisk natychmiast zmienia układ okien na ekranie. Te widoki są w porządku, więc aby posortować różne typy kafelków, musisz kliknąć kilka razy.
Aplikacje startowe

Wiele środowisk komputerowych ma możliwość uruchamiania programów podczas logowania. Oto jak to zrobić za pomocą AwesomeWM. Najpierw otwórz terminal (klikając terminal w niesamowitym menu), a następnie otwórz plik konfiguracyjny rc.lua.
sudo nano /etc/xdg/awesome/rc.lua
Przejdź do samego końca pliku rc.lua i wklej do niego ten kod. Zmień „program1” i tak dalej, podając nazwy programów, które mają się uruchamiać w AwesomeWM podczas logowania. Zapisz edytor tekstowy nano za pomocą Ctrl + O.
- Programy Autorun. autorun = true. autorunApps = {„program1”, „program2”, „program3”, „program4”, „program5”,} jeśli autorun to dla app = 1, #autorunApps do awful.util.spawn (autorunApps [aplikacja]) kończy się. koniec
Ustawianie tapety

Istnieje kilka różnych sposobów zmiany tapety w AwesomeWM. Pierwsza metoda polega na fizycznym zamianie domyślnego pliku tapety na coś innego. Druga metoda polega na dodaniu kodu LUA. Te metody działają dobrze, ale istnieje prostsze rozwiązanie i wymaga programu Feh.
Aby rozpocząć, otwórz terminal i zainstaluj Feh.
Ubuntu
sudo apt install feh
Debian
sudo apt-get install feh
Arch Linux
sudo pacman -S feh
Fedora
sudo dnf install feh
OpenSUSE
sudo zypper install feh
Inny
Feh to prosty program, który ma większość dystrybucji. Aby zainstalować go w systemie operacyjnym niewymienionym tutaj, wyszukaj pakiet „Feh”. Jeśli z jakiegoś powodu Twoja dystrybucja Linuksa nie ma tej aplikacji, spróbuj Pkgs.org. Jest to dobry zasób do wyszukiwania programów w mało znanych dystrybucjach Linuksa.
Ustaw tapetę z Feh
Otwórz terminal i utwórz nowy plik tekstowy:
nano / home / nazwa użytkownika / fehbg
Wklej ten kod do pliku fehbg. To polecenie poinformuje program Feh o ustawieniu tapety.
#! / bin / bash feh --bg-scale /path/to/wallpaper.jpg
Zaoszczędź fehbg za pomocą Ctrl + O.
Zmień uprawnienia na fehbg za pomocą Chmod:
sudo chmod + x fehbg
Następnie przenieś fehbg do / usr / bin
sudo mv fehbg / usr / bin
Aby ustawić tapetę, dodaj „fehbg” do skryptu autostartu w rc.lua. Instrukcje znajdują się w sekcji Aplikacje startowe tego artykułu. Po dodaniu skryptu fehbg AwesomeWM automatycznie ustawi tapetę podczas logowania użytkownika.
Aby edytować tapetę ustawioną przez Feh, wystarczy otworzyć terminal i edytować / usr / bin / fehbg za pomocą nano.
Wniosek
Spośród wszystkich menedżerów okien kafelkowych w systemie Linux AwesomeWM jest kandydatem na najbardziej wszechstronny. To dlatego, że przynosi to, co najlepsze z obu światów. Pozwala kafelkom zaspokoić ich potrzeby, zapewniając różne układy kafelków, a także pływające okna (takie jak tradycyjne środowiska pulpitu) oraz funkcjonalną tacę systemową.
Chociaż jakakolwiek zaawansowana konfiguracja prawdopodobnie będzie oznaczać programowanie w LUA, nie pozwól, aby cię to odstraszyło. Doskonałe wartości domyślne i doskonała funkcjonalność to nadrabia. Jeśli chcesz zacząć korzystać z menedżerów okien do kafelkowania, wypróbuj AwesomeWM.
Poszukiwanie
Najnowsze Posty
Hotot to minimalistyczny, jednopanelowy klient Twittera dla systemu Ubuntu Linux
Istnieje kilka klientów Twittera, które są powszechnie używane w Ub...
Jak skonfigurować czytnik Foliate eBook w systemie Linux
Jakiś czas temu napisałem listę niektórych najlepsze aplikacje czyt...
Jak wykonać kopię zapasową bootloadera Linux na USB na wypadek awarii
Program ładujący, z którym współpracuje większość systemów operacyj...