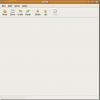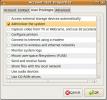Jak uzyskać Zdjęcia Google w systemie Linux
Google ma doskonałą usługę fotograficzną online. Jest bezkonkurencyjny i nikt w świecie technologii nie oferuje czegoś równie łatwego w użyciu lub tak bogatego w funkcje. Niestety narzędzie Zdjęcia nie ma natywnej aplikacji komputerowej dla użytkowników systemu Linux, co oznacza, że jeśli chcesz używać Zdjęć Google w systemie Linux do zarządzania swoimi zdjęciami, musisz poradzić sobie z otwieraniem sieci przeglądarka.
Jeśli masz dość otwierania przeglądarki, aby przesłać zdjęcie lub dwa, ten przewodnik jest dla Ciebie. Śledź dalej, aby dowiedzieć się, jak skonfigurować Zdjęcia Google na komputerze z systemem Linux.
Uwaga: do korzystania ze Zdjęć Google w Imagenes lub Nativefier; musisz mieć konto Google. Jeśli jeszcze go nie masz, kliknij tutaj stworzyć jeden.
Metoda 1 - Imagenes
Imagenes to jeden z najlepszych sposobów na łatwy dostęp do Zdjęć Google w systemie Linux. Aby uzyskać dostęp do aplikacji Imagenes, otwórz okno terminala, naciskając Ctrl + Alt + T lub Ctrl + Shift + T. na klawiaturze. Po otwarciu okna terminala musisz postępować zgodnie z naszym przewodnikiem na temat
jak włączyć pakiety Snap na komputerze z systemem Linux. W tej chwili Snapy są obsługiwane w Ubuntu, Debian, Arch Linux, Fedora, OpenSUSE, Gentoo i innych dystrybucjach.Uwaga: nie uruchamiasz dystrybucji Linuksa obsługującej pakiety Snap? Rozważ instalację Ubuntu. Ma wsparcie Snap od razu po wyjęciu z pudełka i nie trzeba go konfigurować!
Po uruchomieniu i uruchomieniu środowiska uruchomieniowego Snap będziesz mógł zainstalować aplikację Imagenes ze sklepu Snap za pomocą przystawka zainstalować polecenie poniżej.
sudo snap install imagenes
Pozwól aplikacji pobrać i zainstalować. Po zakończeniu instalacji za pośrednictwem sklepu otwórz menu aplikacji i uruchom aplikację. Następnie postępuj zgodnie z instrukcjami krok po kroku, aby skonfigurować Zdjęcia Google.
Krok 1: Załaduj zdjęcia, poszukaj niebieskiego przycisku „Przejdź do Zdjęć Google” i kliknij go, aby uzyskać dostęp do strony logowania do Google.
Krok 2: Wpisz nazwę konta Google i hasło w polu, aby móc zalogować się do Zdjęć Google w Imagenes.
Krok 3: Po zalogowaniu zobaczysz swoje zdjęcia dostępne w aplikacji Imagenes. Kliknij „albumy”, aby uzyskać dostęp do swoich albumów ze zdjęciami, lub użyj pola wyszukiwania, aby znaleźć określone zdjęcie.

Aby przesłać zdjęcia do Imagenes, uruchom menedżera plików systemu Linux, znajdź zdjęcie i przeciągnij je bezpośrednio do okna aplikacji. Lub przytrzymaj Ctrl w dół i wybierz wiele za pomocą myszy, jeśli chcesz przesłać kilka naraz.
Metoda 2 - Nativefier
Imagenes to fajna aplikacja do zainstalowania, jeśli nie chcesz tworzyć własnej aplikacji Zdjęcia. Jednak nie był aktualizowany od dłuższego czasu, więc interfejs użytkownika potrzebuje pracy. Innym sposobem, aby Zdjęcia były dostępne na pulpicie Linuksa, jest utworzenie własnego za pomocą Nativefier.
Aplikacja Nativefier może spakować prawie każdą stronę internetową jako aplikację elektronową. Musisz jednak najpierw go zainstalować, zanim spróbujesz go użyć. Aby uzyskać najnowszą wersję Nativefier, przejdź do naszego przewodnika na temat korzystania z Nativefier. Po zakończeniu otwórz okno terminala i postępuj zgodnie z instrukcjami krok po kroku, aby zbudować własną aplikację Zdjęcia Google dla systemu Linux.
Krok 1: Używając Płyta CD polecenie, przejdź do katalogu tymczasowego.
cd / tmp
Krok 2: W folderze tymczasowym użyj mkdir polecenie, aby utworzyć nowy katalog kompilacji dla Nativefier do pracy.
mkdir -p gphotos-linux-build-reir
Krok 3: Przejdź do nowego folderu kompilacji za pomocą Płyta CD.
cd gphotos-linux-build-reir
Krok 4: Używając wget pobierz aplikację, weź ikonę Google Photos z Wikimedia.
wget https://upload.wikimedia.org/wikipedia/commons/thumb/4/4f/Google_Photos_icon.svg/1024px-Google_Photos_icon.svg.png -O icon.png
Krok 5: Uruchom komendę Nativfier, aby wygenerować nowy plik binarny Linux Electron. Pamiętaj, że podczas tworzenia aplikacji może się ona nie powieść. Jeśli tak, uruchom ponownie polecenie.
nativefier -p linux -a x64 -i icon.png --disable-menu kontekstowe --disable-dev-tools --single-instance https://www.photos.google.com
Krok 6: Zmień nazwę katalogu kompilacji Zdjęć Google z „google-photos-all-your-photos-zorganizowane-i-easy-to-linux-x64” na „google-photos”.
mv google-photos-all-your-photos-zorganizowane-i-łatwe do znalezienia-linux-x64 google-photos
Krok 7: Umieść nowo wbudowaną aplikację w katalogu „opt” na komputerze z systemem Linux.
sudo mv / tmp / gphotos-linux-build-dir / google-photos / opt
Krok 8: Zmień nazwę pliku binarnego Zdjęć Google z „google-photos-all-your-photos-zorganizowane i łatwe do znalezienia” na „google-photos” za pomocą mv Komenda.
sudo mv / opt / google-photos / google-photos-all-your-photos-zorganizowane-i-łatwe do znalezienia / opt / google-photos / google-photos
Krok 9: Zaktualizuj uprawnienia aplikacji, aby użytkownicy na komputerze z systemem Linux mieli do niej dostęp.
sudo chmod 755 -R / opt / google-photos /
Krok 10: Utwórz nowy plik ikony skrótu na pulpicie.
sudo touch /usr/share/applications/google-photos.desktop
Krok 11: Otwórz nowy plik skrótu na pulpicie w edytorze tekstu Nano.
sudo nano -w /usr/share/applications/google-photos.desktop
Krok 12: Wklej poniższy kod do edytora tekstu Nano.
[Wpis na pulpicie]
Komentarz [en_US] = Uzyskaj dostęp do Zdjęć Google w systemie Linux.
Komentarz =
Exec = / opt / google-photos / google-photos
GenericName [en_US] = aplikacja komputerowa Zdjęcia Google.
GenericName = Zdjęcia Google
Icon = / opt / google-photos / resources / app / icon.png
MimeType =
Nazwa [en_US] = Zdjęcia Google
Nazwa = Zdjęcia Google
NoDisplay = false
Ścieżka =
Kategorie = Grafika
StartupNotify = true
Terminal = false
TerminalOptions =
Typ = zastosowanie
Krok 13: Zapisz zmiany w pliku w Nano, naciskając Ctrl + O. Wyjdź z Ctrl + X.
Krok 14: Zaktualizuj uprawnienia skrótu za pomocą chmod.
sudo chmod + x /usr/share/applications/google-photos.desktop
Krok 15: Otwórz menu aplikacji, wyszukaj „Zdjęcia Google” i uruchom je. Następnie zaloguj się za pomocą konta Zdjęć Google.

Po zalogowaniu się do Zdjęć Google w aplikacji będziesz mieć dostęp do swoich zdjęć, klikając „zdjęcia”, albumy, klikając „albumy”, lub prześlij nowe rzeczy, klikając przycisk „prześlij”.
Poszukiwanie
Najnowsze Posty
Jak zainstalować wersję próbną pakietu Softmaker Office 2019 w systemie Linux
Jeśli masz dość Libre Office i szukasz czegoś nowego, rozważ skorzy...
Wykonaj porównanie plików / folderów za pomocą Meld w systemie Ubuntu Linux
Meld jest uważany za jedną z najlepszych aplikacji do przeglądania ...
Jak przypisać uprawnienia administracyjne użytkownikowi w systemie Ubuntu Linux
W systemach Linux root jest głównym użytkownikiem systemu, a root m...